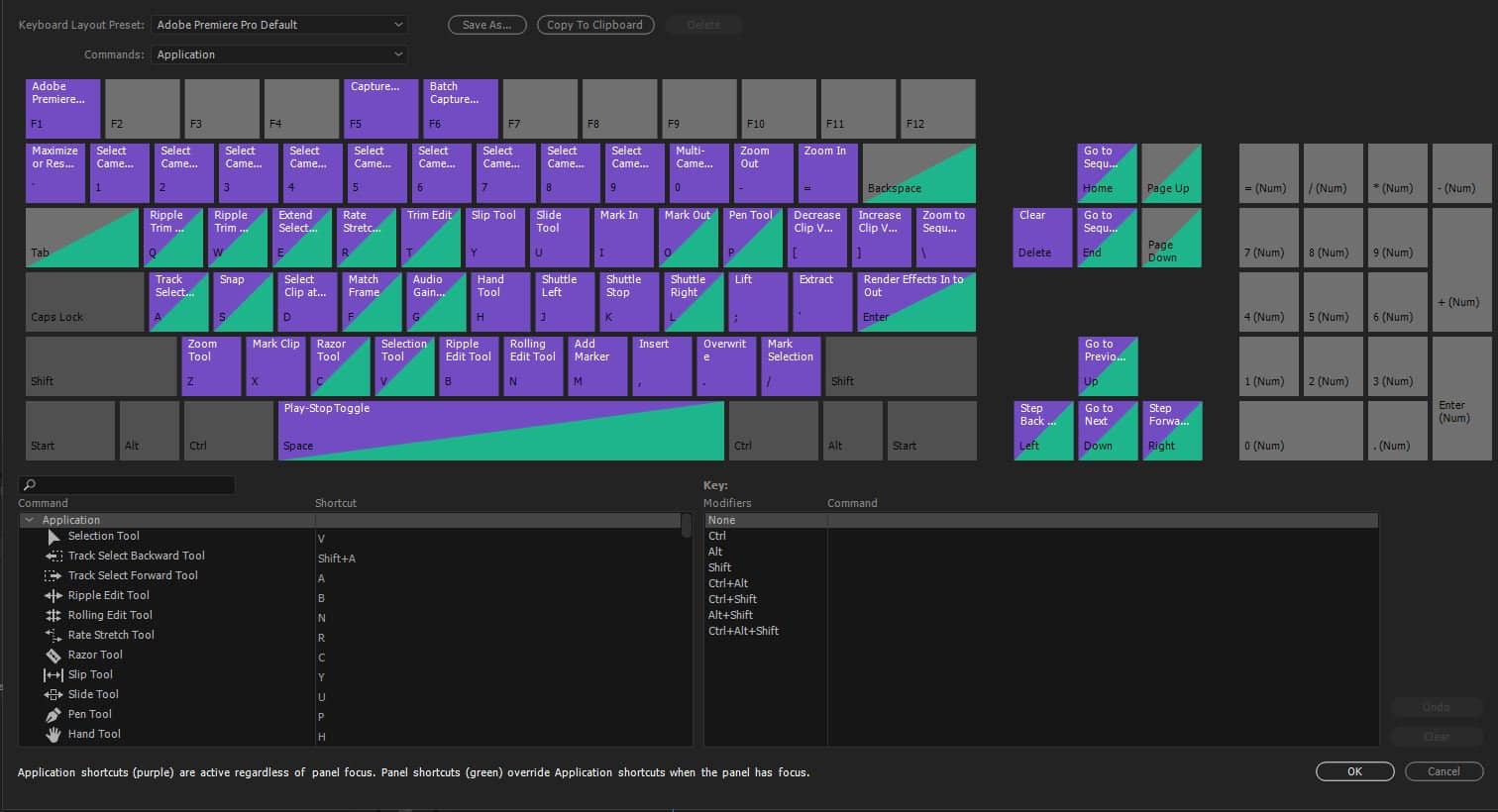If you want to edit faster, there is one piece of sage advice that you will hear time and time again: learn the hotkeys! While it is possible to edit most projects using only the simplest tools available in Premiere Pro or by navigating through a series of menus and right-clicks, having a thorough knowledge of the program’s various keyboard shortcuts can save you massive amounts of time in the long run and improve your overall efficiency. Before we outline every single Premiere Pro hotkey, let’s first go over a primer on what exactly hotkeys are.
Adobe Premiere Pro Keyboard Shortcuts
What are hotkeys?
The terms ‘hotkey’ and ‘keyboard shortcut’ are interchangeable for all intents and purposes. Both terms refer to a combination of keys that perform a specialized function when pressed simultaneously.
Hotkeys save you from going through menus, switching tools on the toolbar, or wasting time by right-clicking and selecting from various sub-prompts. Hotkeys allow you to carry out tasks quickly through your keyboard alone.
20 Premiere Pro keyboard shortcuts • All Adobe Premiere shortcuts
The above video quickly runs through 20 useful keyboard shortcuts in Premiere Pro, but those are far from being the only hotkeys Premiere has at its disposal. If you don’t have Premiere or need to edit on the go, check out our list of the best video editing apps for iOS and Android. And, if you are new to this practice, check out our guide to the basics of film editing.
How to set custom hotkeys in Premiere Pro • How to create a shortcut for Premiere Pro
If there are any particular tasks you find yourself wishing you had a hotkey for, then you can go ahead and set a custom hotkey to personalize your workflow. The above video walks you through the process. You can also use hotkeys to save time while screenwriting such as in StudioBinder’s screenwriting software.
Premiere Keyboard Shortcuts
Every Premiere Pro keyboard shortcut
Below is the complete list of every single keyboard shortcut that comes standard in Premiere Pro straight from Adobe. If you have Premiere through Adobe’s Creative Cloud, see what else is included with your membership.
Strap in, because there are a lot of hotkeys to cover. We’ve broken them up by category to make the information easier to digest. But don’t worry about trying to remember every single hotkey.
For now, just focus on the shortcuts that seem most useful to your individual needs and gradually build-up your hotkey repertoire as you grow more comfortable with them.
And, if you’re in the market for new hardware, check out our list of the best laptops for video editing. Now let’s get into the first hotkey category.
Premiere Pro Shortcut Keys
File
These are the hotkeys that perform all of the functions found within the “File” drop-down menu at the top of your Premiere interface. Learning all of these hotkeys will save you from ever needing to look through that menu ever again.
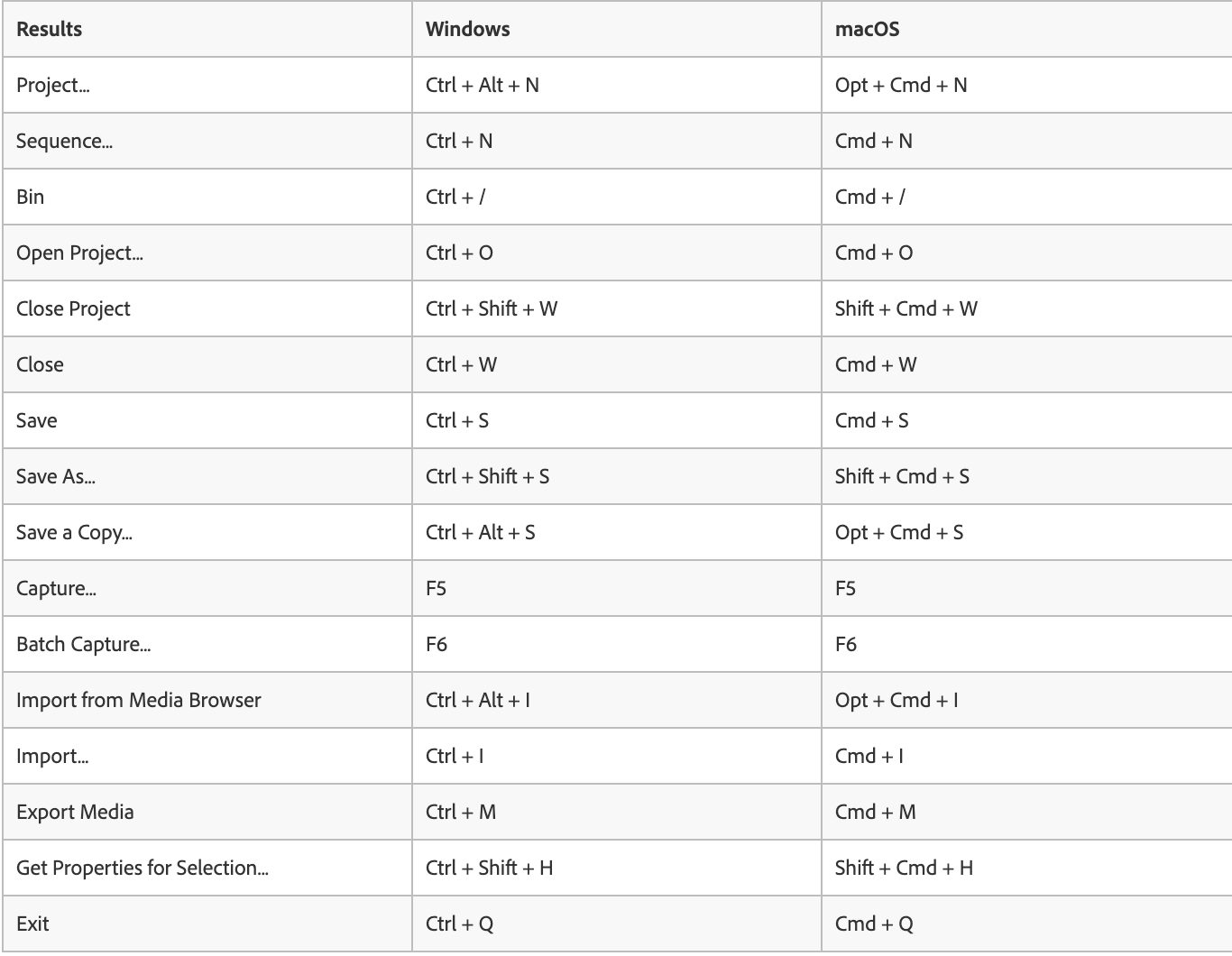
File hotkeys • Premiere shortcut keyboard
Best Shortcut for Premiere Pro
Edit
Similar to the “File” hotkeys, this batch performs the functions found under the “Edit” drop-down menu. This group includes a number of hotkeys that are common across other computer programs like Microsoft Word or other word processors as well, which you may already be familiar with, such as “Cut,” “Copy,” “Paste,” “Undo,” and “Redo.” In Premiere, those familiar hotkeys work in pretty much the same manner but with audio and video instead of just text.
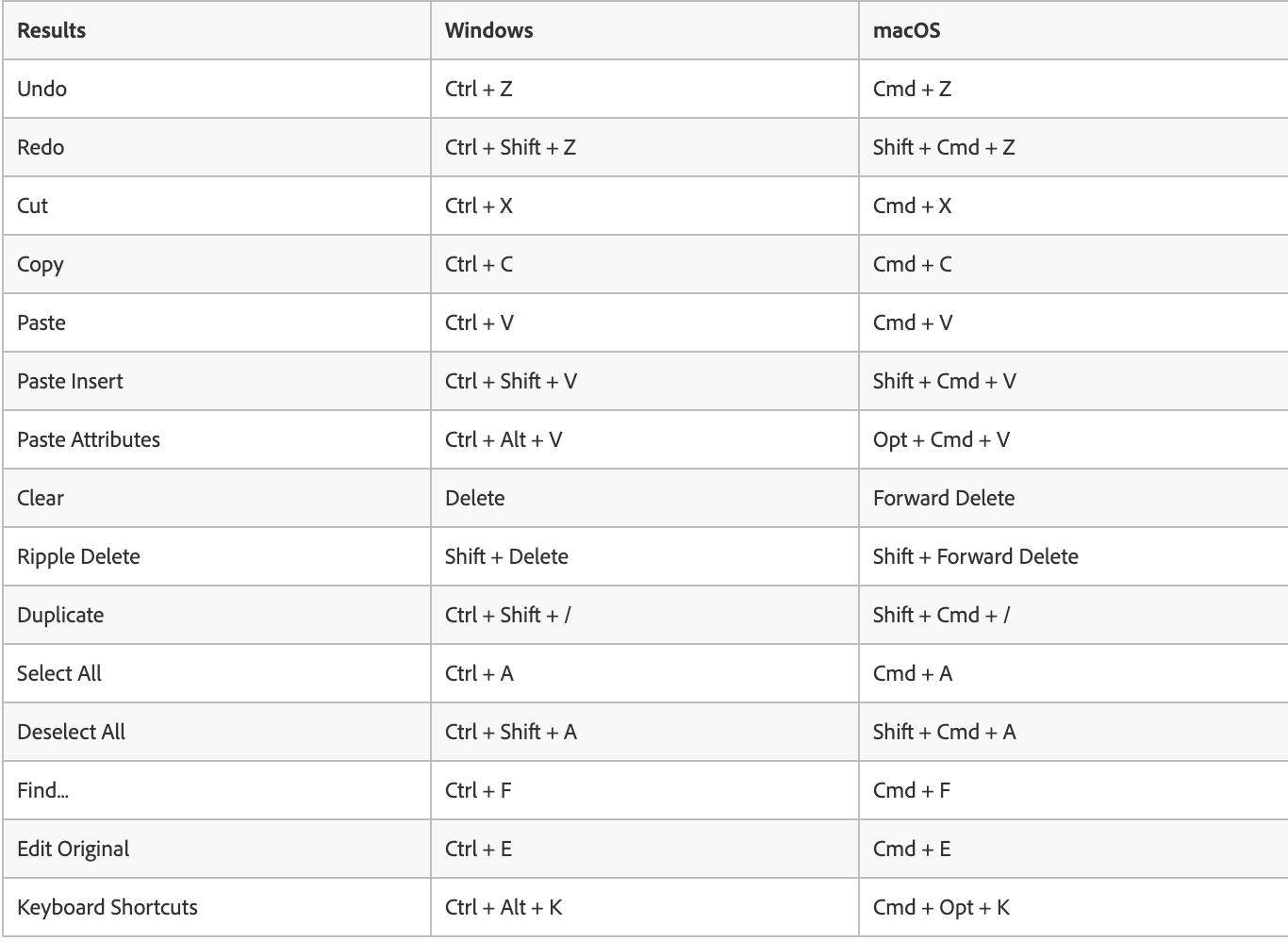
Edit hotkeys • Premiere Pro hotkeys
Adobe Premiere Key Shortcuts
Markers
This section contains all of the various hotkeys related to markers. Whether or not you make use of markers in your editing practices, you should at least get comfortable using the “Mark In” and “Mark Out” hotkeys as they can save you a great deal of time in the long run.
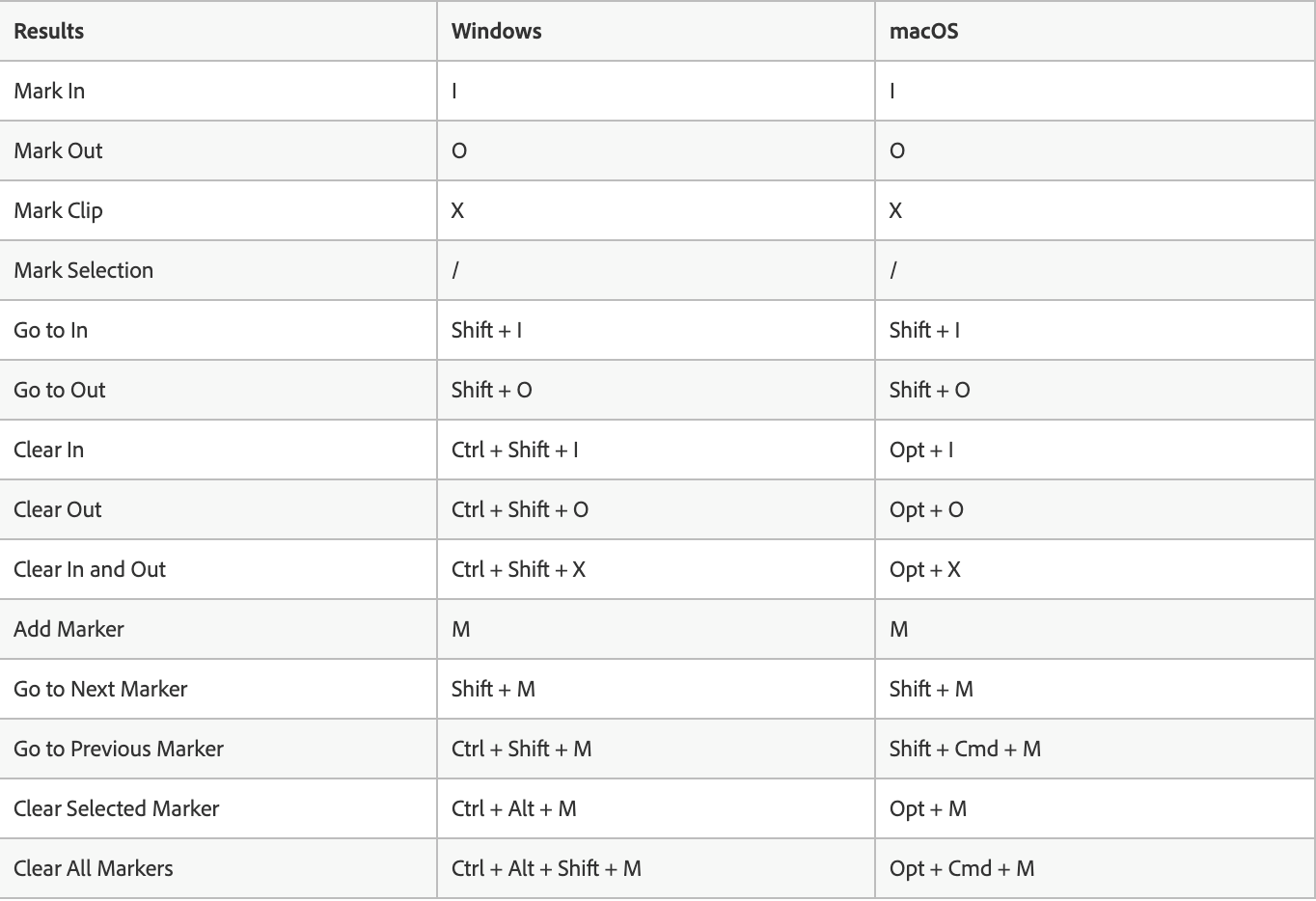
Marker hotkeys • Hotkeys Adobe Premiere
Premiere Pro Hotkeys
Windows
Don’t let the name fool you, this section is not about hotkeys specific to the Windows operating platform. This group of keyboard shortcuts is useful for switching between Premiere’s various panels and windows.
They can also save you from fumbling to recover important windows or panels if you accidentally close one.
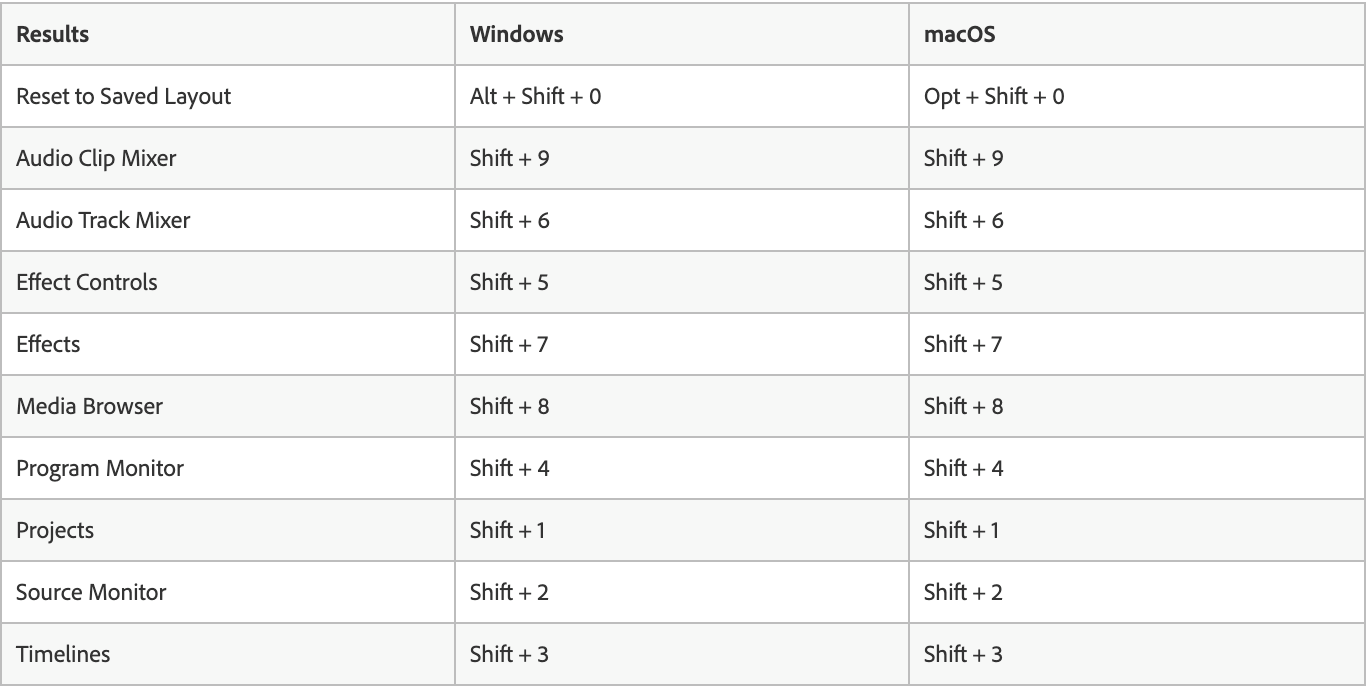
Windows hotkeys
Premiere Pro Shortcut Keys
Program Monitor
These are the hotkeys that apply specifically while working within the program monitor. If you are unaware, the program monitor is the panel that shows a representation of the material in your timeline and controls the playback of said material. Other playback hotkeys apply throughout the entirety of Premiere, so this section only includes the specialized hotkeys for this panel.
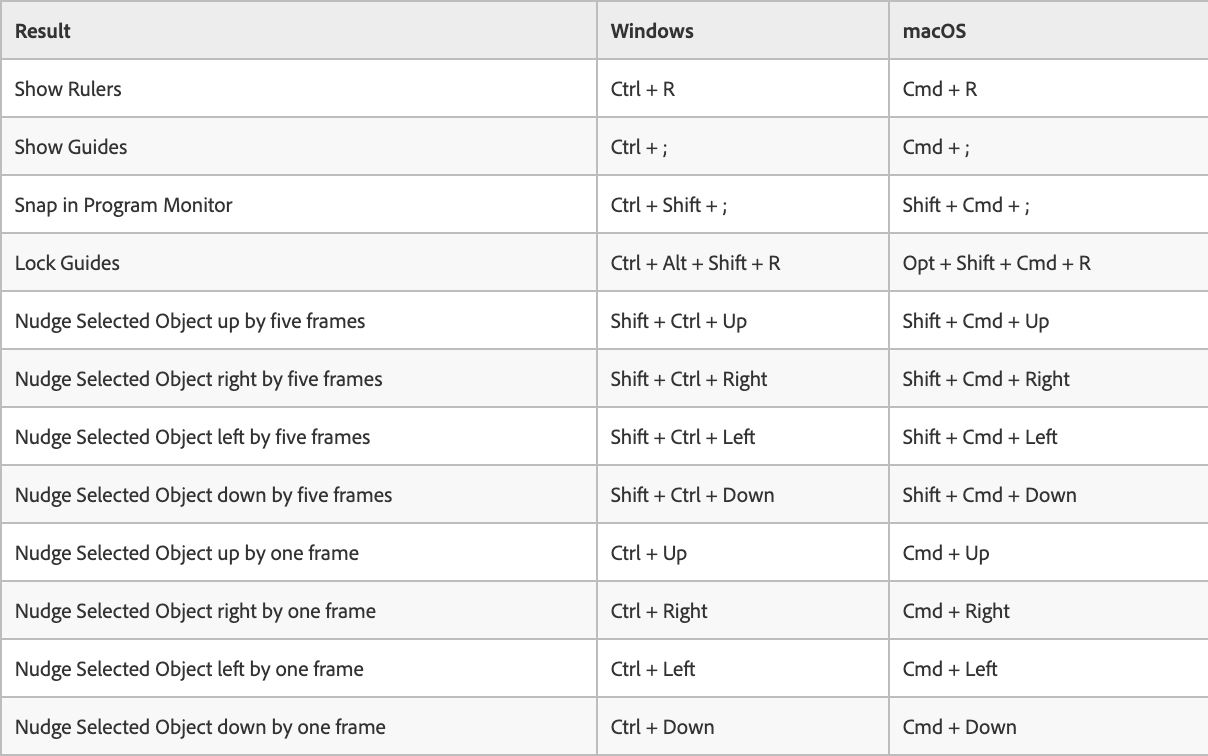
Program Monitor hotkeys
Adobe Premiere Shortcuts
Timeline
There are a lot of keyboard shortcuts that apply to the timeline, and this is where you find many of the most useful hotkeys for speeding up your editing process. The timeline is one of the largest differences between Premiere Pro and Final Cut.
Getting the hang of this batch of hotkeys will make you a more efficient editor and save you from constantly jumping back and forth between your keyboard and mouse or trackpad.
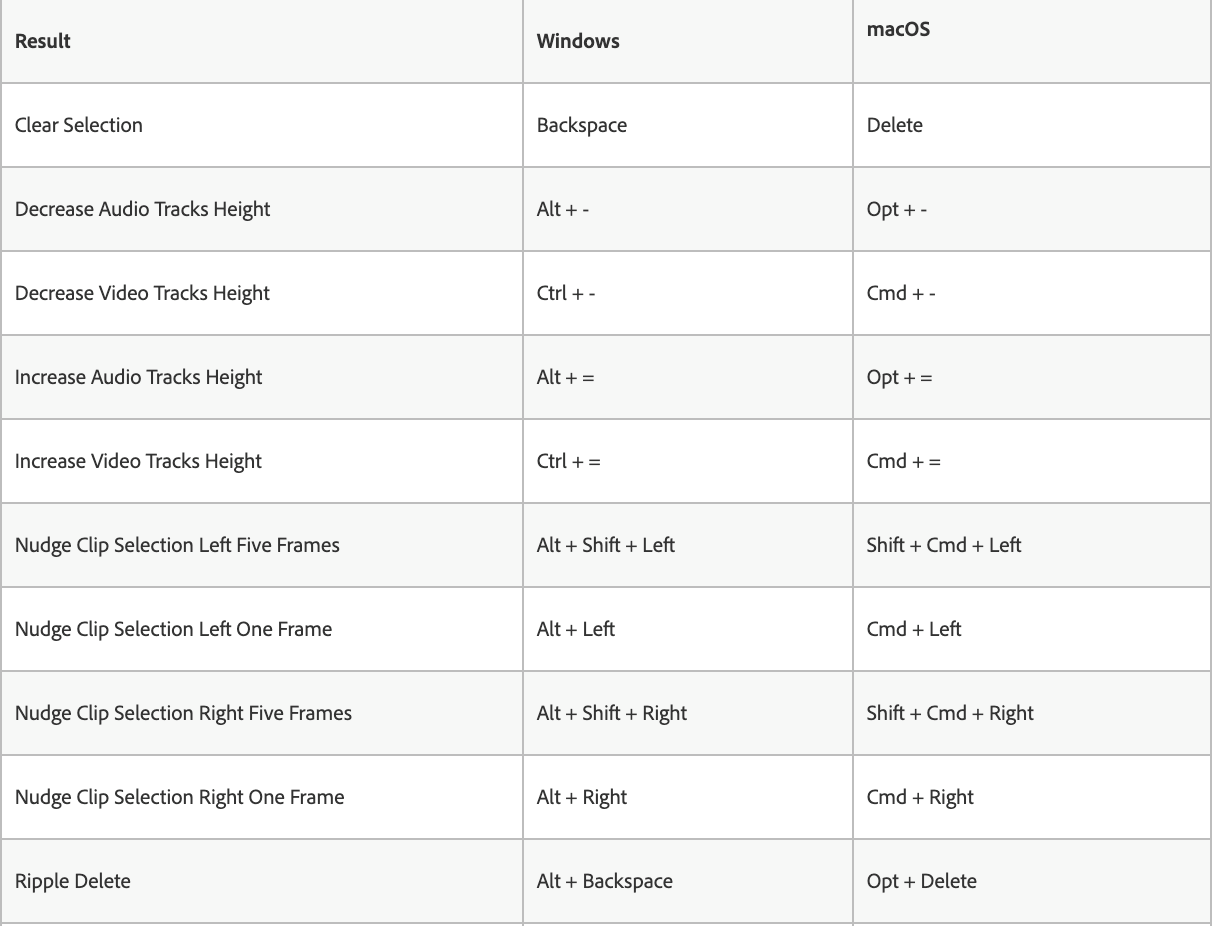
Timeline hotkeys
Premiere Shortcut Keyboard
Project
This group of hotkeys applies to the project panel, which is where all of your imported media is arranged. There are a lot of hotkeys in the following list, but some of them are self-explanatory or are unlikely to be used too frequently. Knowing how to zoom in and out using hotkeys is likely to be useful, as is the “New Bin” hotkey if you like to keep your files neat and organized.
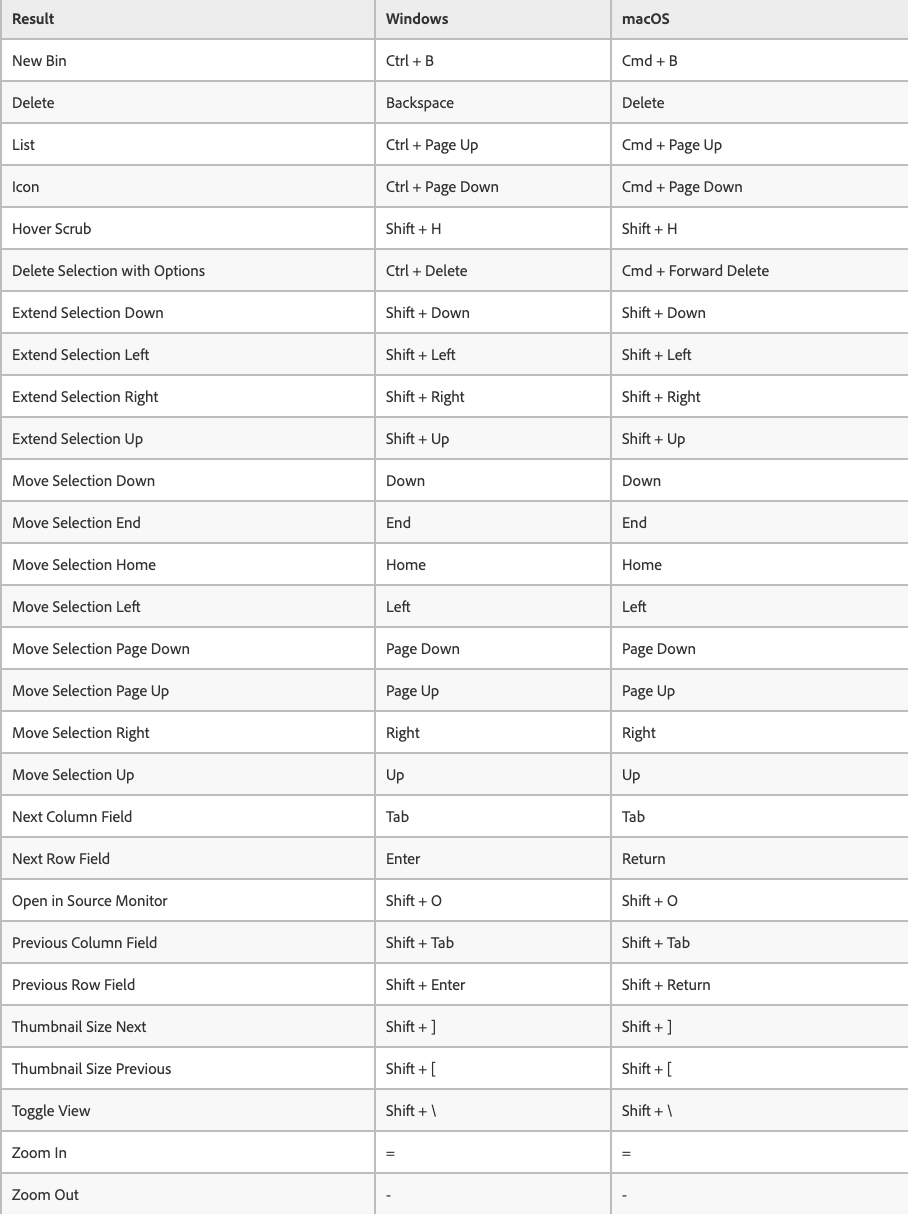
Project hotkeys
Shortcut Keys Adobe Premiere Pro
Clip
This is an extremely useful cluster of hotkeys to have committed to memory. Learning all of these hotkeys can drastically speed up your editing. Keep in mind that in order for these hotkeys to apply, you must first have a clip selected before pressing the keyboard shortcut.
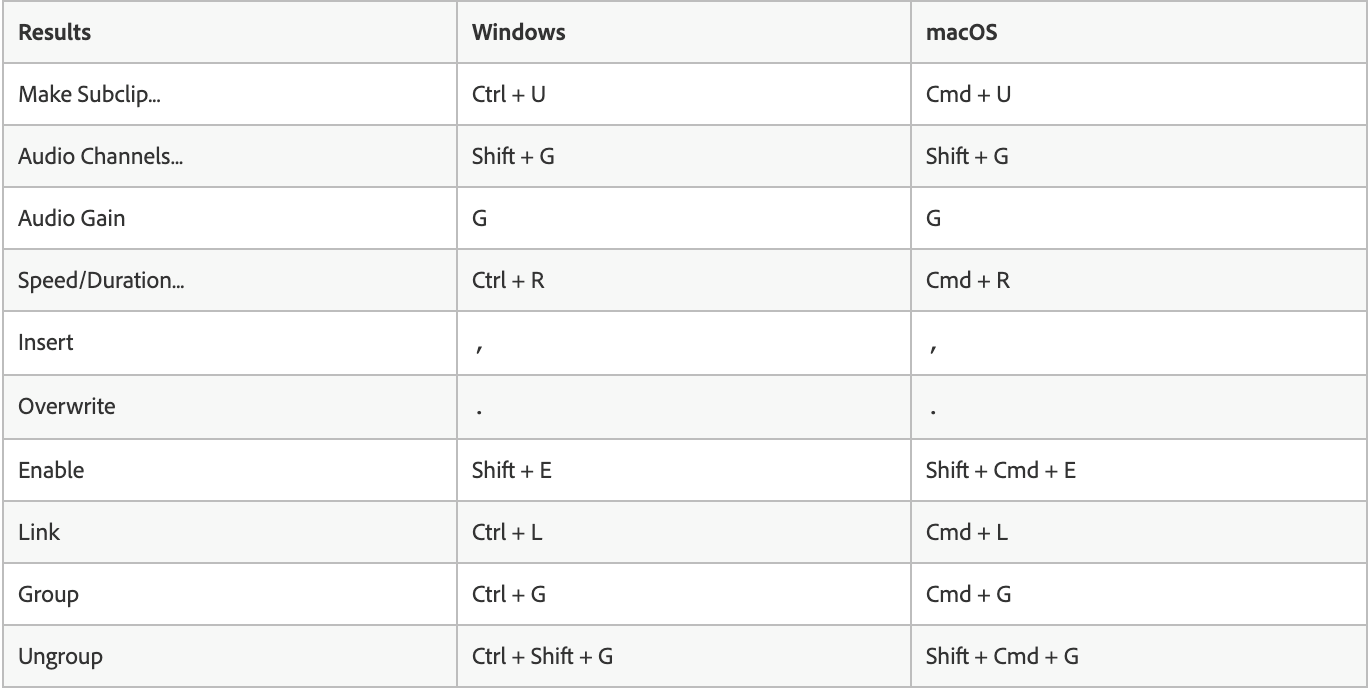
Clip hotkeys
Best Shortcut for Premiere Pro
Titles, Help, and Audio Mixer
We have grouped together the Titles, Help, and Audio Mixer hotkeys since they are all short categories. Titles and Help have just one hotkey each: “F1” to bring up Premiere’s built-in help menu and “Ctrl+J” or “Cmd+J” to bring up templates if you have the Titles window selected.

Titles and Help hotkeys
The Audio Mixer has a couple of extra hotkeys with three options.

Audio Mixer hotkeys
Related Posts
Adobe Premiere Shortcuts
Results
The results hotkey category is a little bit of a hodgepodge of assorted keyboard shortcuts. Some only apply in specialized situations, while others might find frequent use, like the “Lift,” “Extract,” and “Add Edit” hotkeys which can all speed up basic video editing tasks.
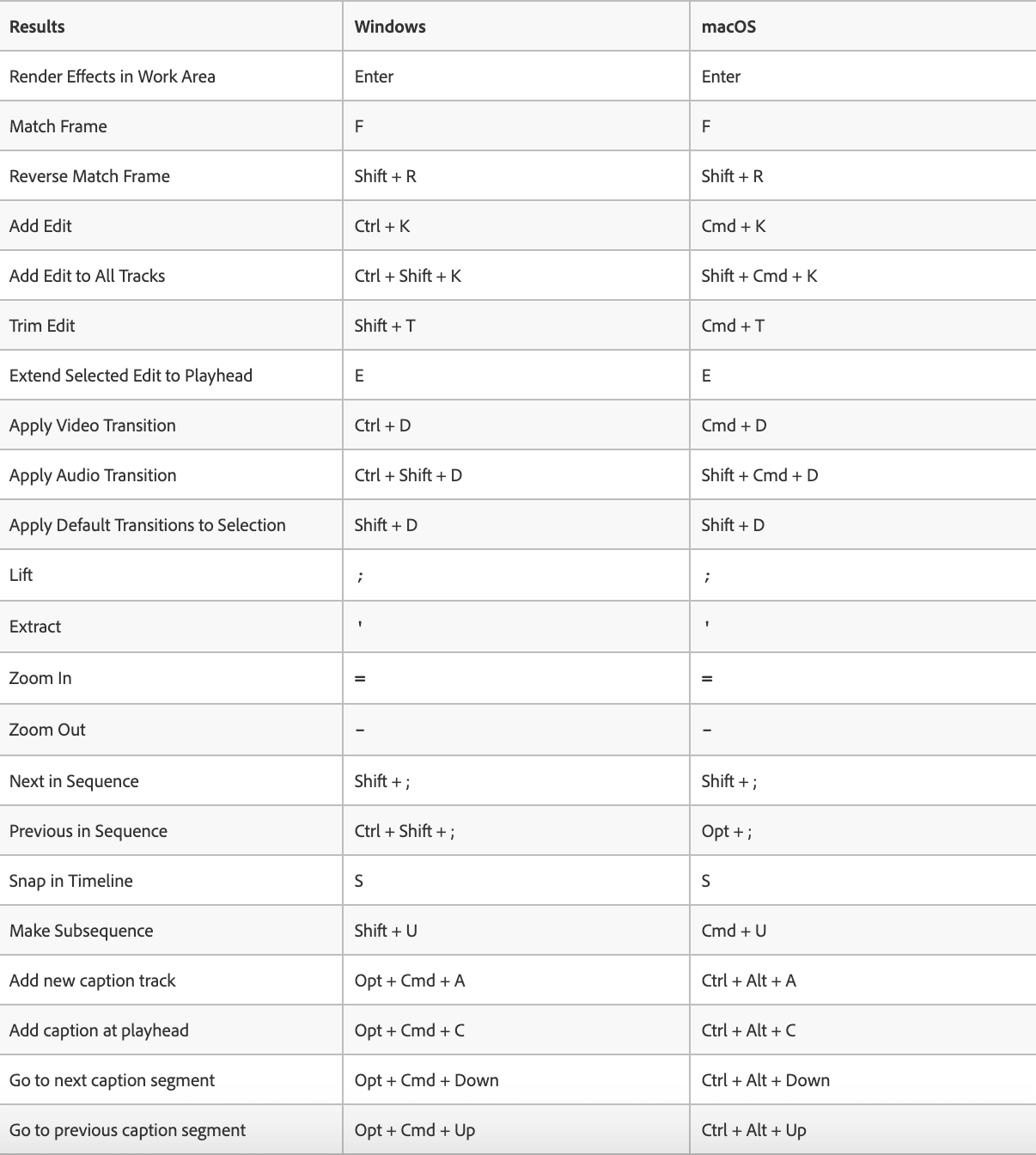
Results hotkeys
All Adobe Premiere Shortcuts
Graphics
Depending on the type of editing project you are working on, the graphics window may either be instrumental or inconsequential. If graphics play an important role in your project, then these are must-know hotkeys and will save you a great deal of time.
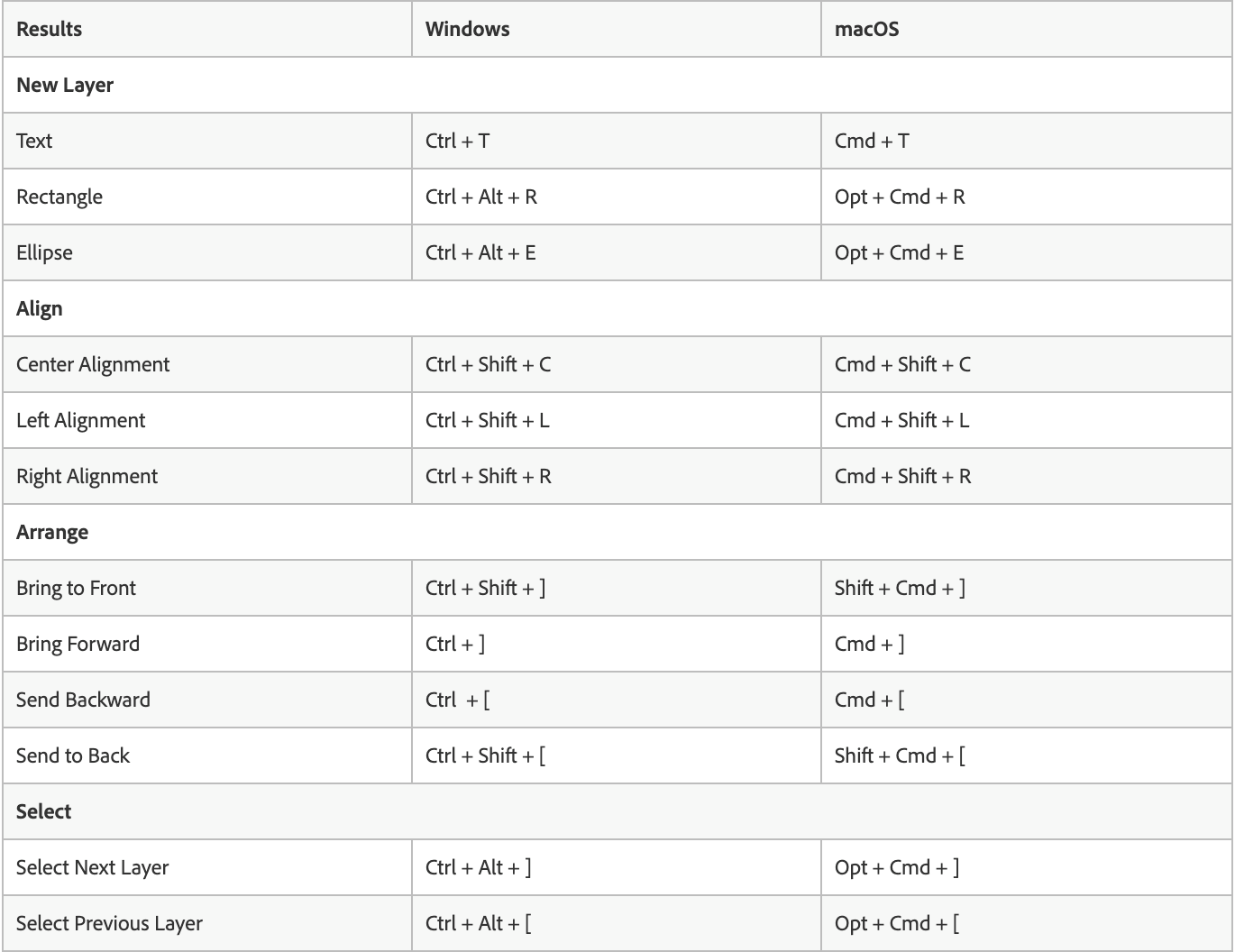
Graphics hotkeys
Hotkeys Adobe Premiere
Capture, Media Browser, and Metadata
We’re grouping these three categories together because they are all pretty straightforward and likely won’t find quite as much use as some of the other categories. Knowing that the spacebar will pause and play your selection is extremely important to know, but you probably don’t need a hotkey guide to tell you that one.
First up are the Capture hotkeys:
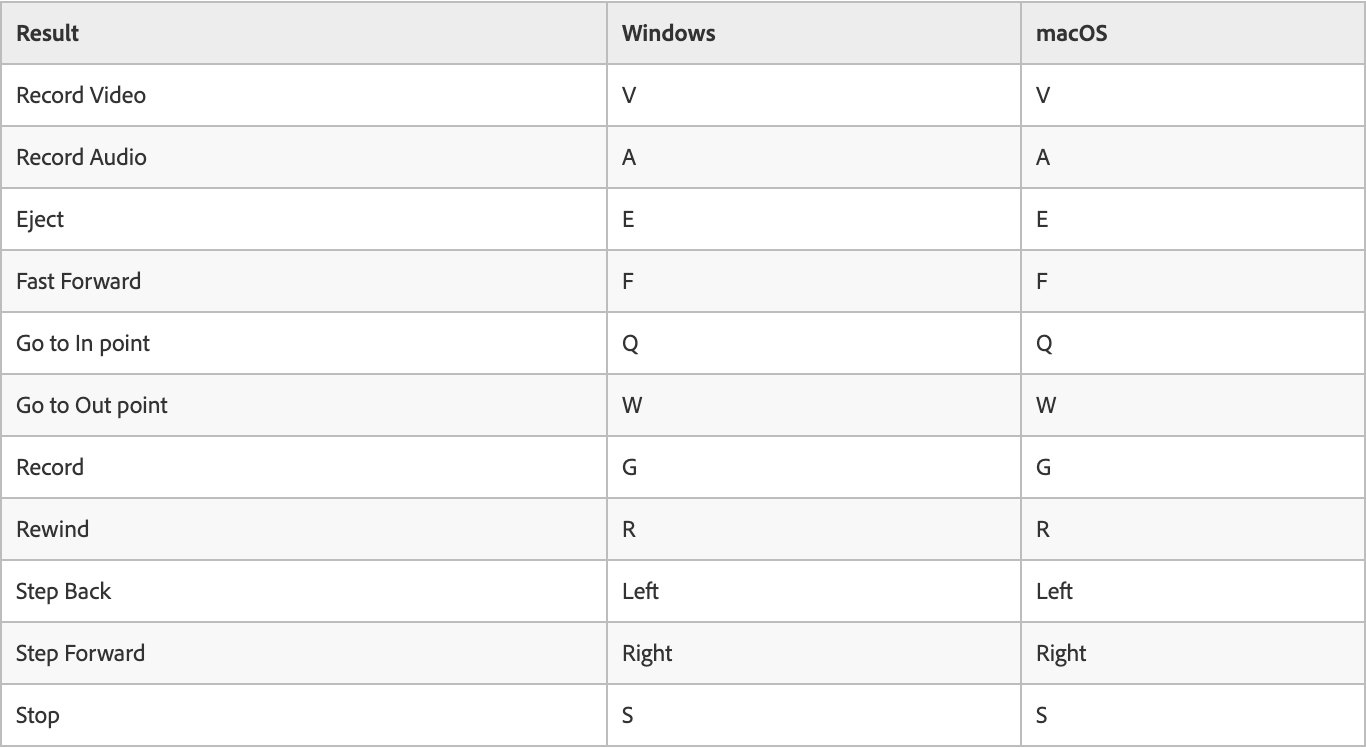
Capture hotkeys
Followed by the Media Browser hotkeys:

Media Browser hotkeys
And the Metadata hotkeys:

Metadata hotkeys
Premiere Pro Keyboard Layout
Multi-Cam
Oddly enough, the multi-cam category contains the most hotkeys by quite a significant margin. If you have ever edited multi-camera footage before, then you know that it can be strenuous and time-consuming, but these hotkeys will help speed up the process.
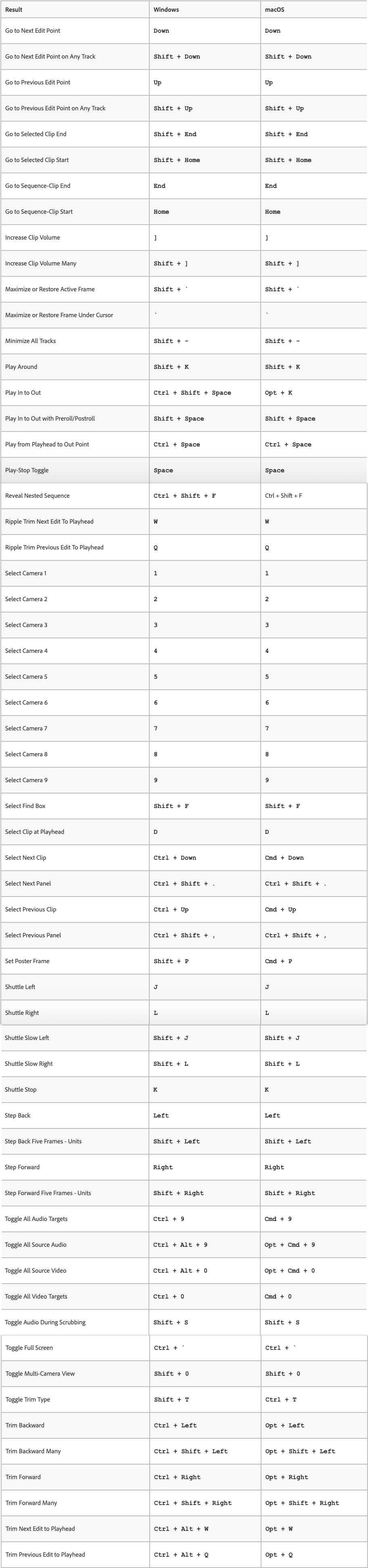
Multi-cam hotkeys
And, with that long list of Multi-Cam keyboard shortcuts, we have finally covered every single Premiere Pro hotkey. Remember that you can also set additional custom hotkeys and remember to approach this list in manageable, bite-sized chunks. It is impossible to to commit every single Premiere Pro hotkey to memory all at once.
Premiere Shortcut Keyboard
Hotkeys visualized
And, one last image to round out our deep-dive into every Premiere Pro keyboard shortcut. For the visual learners out there, this graphic illustrates the layout of hotkeys across the keyboard.
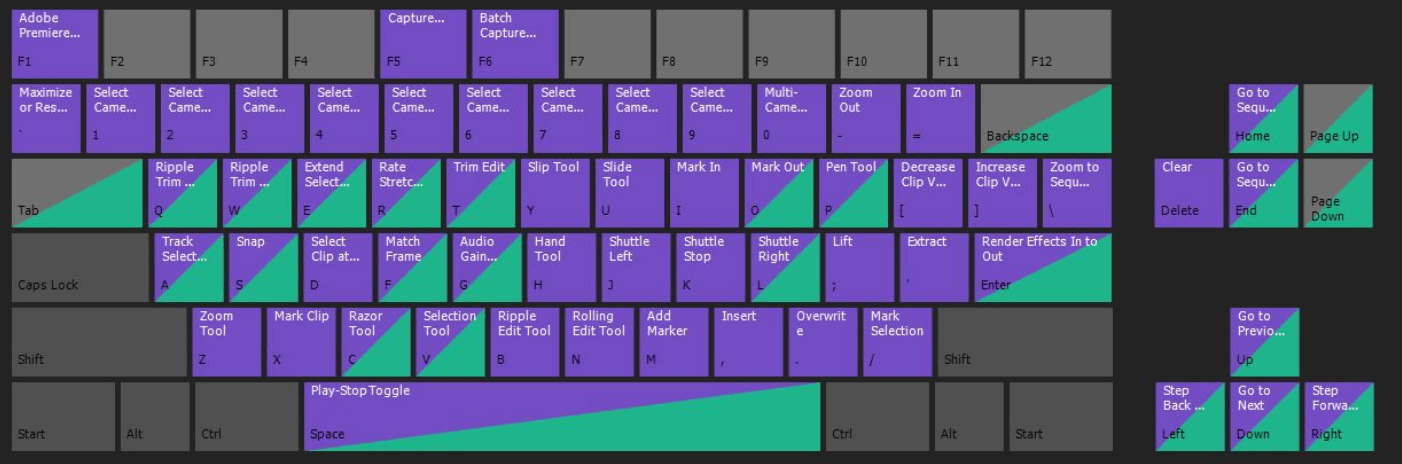
Premiere Pro hotkey distribution
This image is color-coded, with purple hotkeys working the same throughout Premiere Pro, while green hotkeys only serve functions if their designated control panel is active within Premiere. For hotkeys that are both purple and green, the panel-specific hotkey effect will override the program-wide effect if that panel is active, otherwise, the purple hotkey effect will trigger.
Up Next
Types of Editing Transitions
Now that you are equipped with all of the hotkeys available in Premiere, you are probably itching to jump back into the program and start putting some of those keyboard shortcuts to use. But, there is more to learn about video editing than just hotkeys. Learn all about the different types of editing transitions.
Up Next: Editing Transitions →
Showcase your vision with elegant shot lists and storyboards.
Create robust and customizable shot lists. Upload images to make storyboards and slideshows.