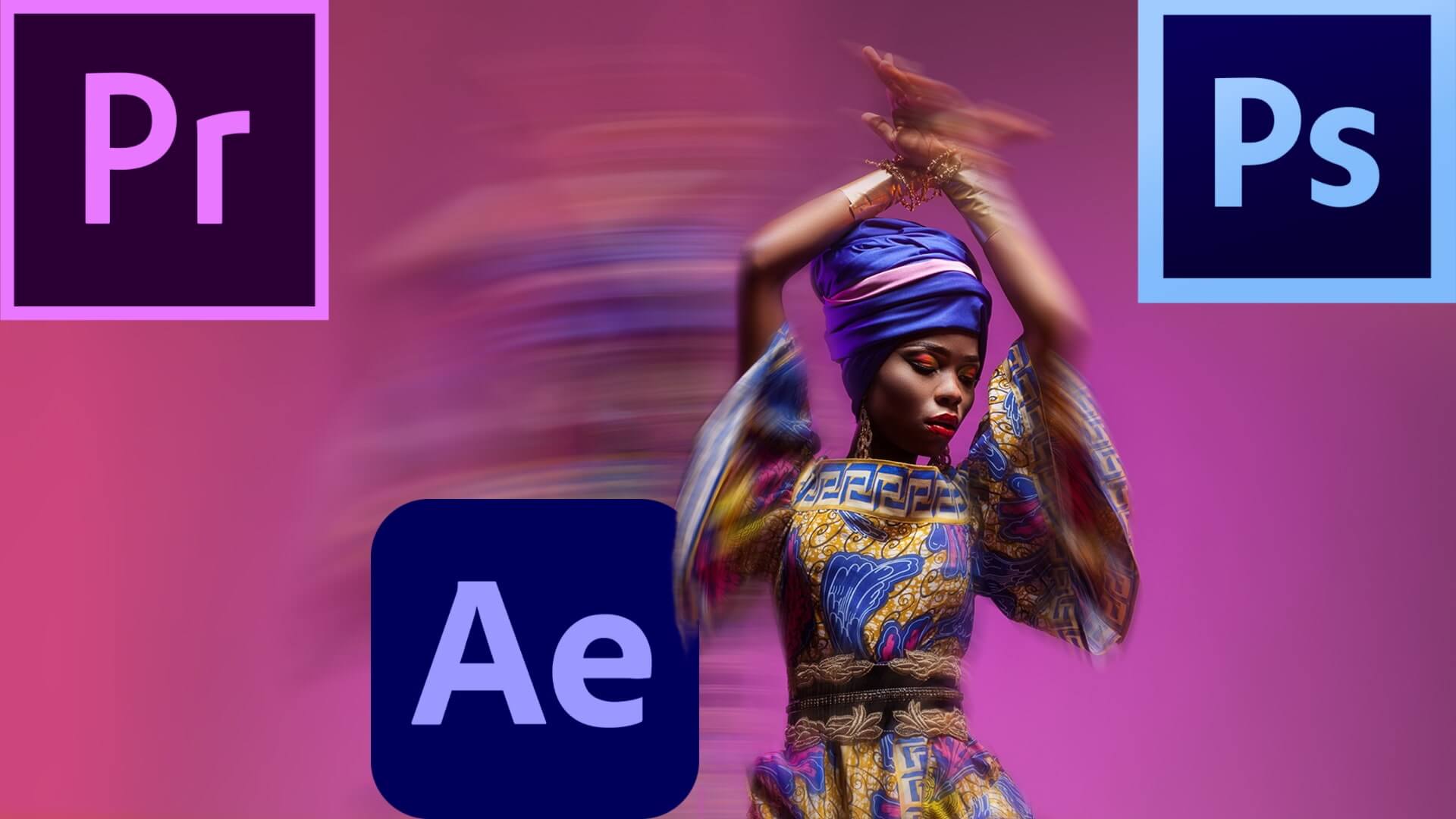Are you wondering how to add motion blur to your photos or videos? If so, you’ve come to the right place. If you didn’t get the motion blur you were looking for at the time of recording, or if you snapped some crystal clear photographs and have decided they would look a little better with some aesthetic motion blur, worry not, we’ll be able to add that motion blur in post using any of a number of different software programs.
How to Add Motion Blur to a Photo
What is motion blur?
Before we jump into learning how to add motion blur, let’s start with a quick primer. To learn everything you need to know about what motion blur is, refer to our handy guide. And for a visual explanation, check out the video below.
What is motion blur? • Add motion blur to photo
The easiest way to include motion blur in your photos and videos is to capture it in-camera at the time of recording. Having an understanding of shutter speed and exposure will help to nail the level of motion-blur you are looking for in-camera. The most realistic-looking results will always be the ones that truly are natural in origin.
However, modern editing software makes duplicating the look of natural motion blur in post-production a relatively easy feat. Let’s look at a few ways to accomplish this task, starting off with still photographs.
How to Blur Image in Photoshop
How to add motion blur to still photos
Adobe Photoshop remains one of the most powerful and popular photo editing programs on the market. You can check out our overview of the Creative Cloud to see what other Adobe programs are worth investing in.
Adding motion blur to still images in Photoshop is a fairly easy task. The video below explains both why you might want to add artificial motion blur to still images and how to do it.
How to add motion blur in Photoshop
If you don’t have Photoshop, don’t worry, you have plenty of other options. Adding basic motion blur to photos is a fairly simple task that most photo editing software programs will be capable of handling. Even some free photo editing programs like Photoscape X can pull it off.
How to add motion blur in Photoscape
Adding basic motion blur to still photographs is pretty straightforward. Luckily, adding motion blur to videos isn’t that much harder.
Premiere Pro Motion Blur
How to add motion blur in Premiere Pro
Adobe Premiere Pro is a powerful editing program fully equipped to easily handle all of your motion-blur needs. You can also add motion blur in Final Cut, but in the battle of Premiere vs. Final Cut, we tend to side with Premiere.
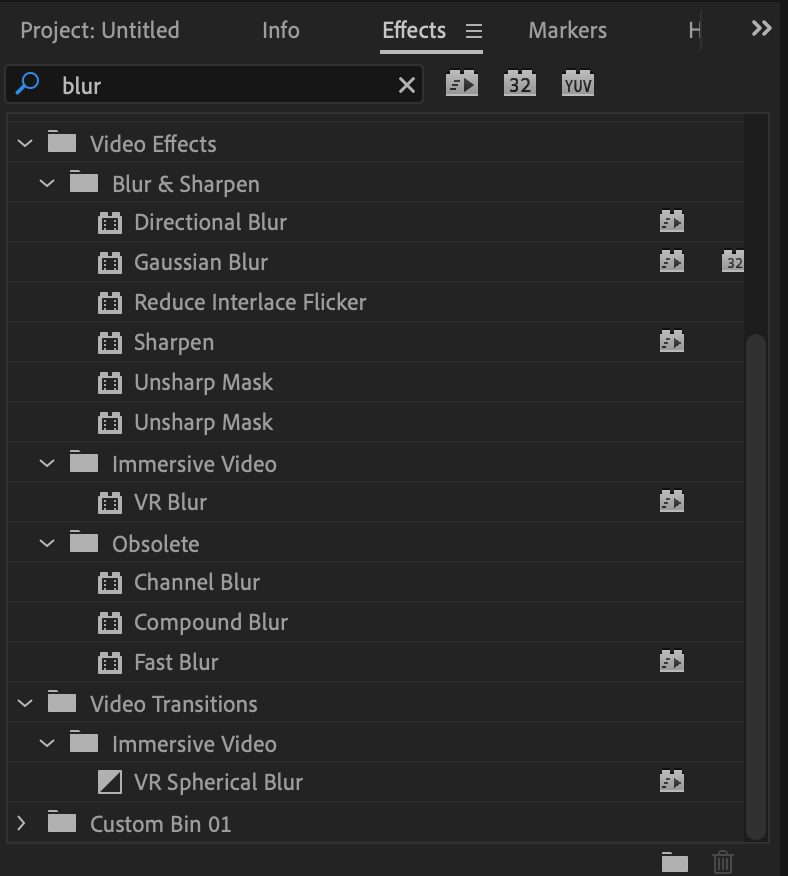
How to add motion blur in Premiere • Step One
In Premiere, you have a few different options for motion blurring. Once the footage you want to add motion blur to is situated in the timeline, the first step is to select which blur effect you want to use. Switch to the effects tab and type “blur” to see all of the options at your disposal.
Feel free to play around with the different blur options to see which one suits your individual needs best. Directional blur tends to make for quick and effective motion blur, so we’ll use that effect for our example.
For Step Two, drag the effect onto your footage in the timeline.
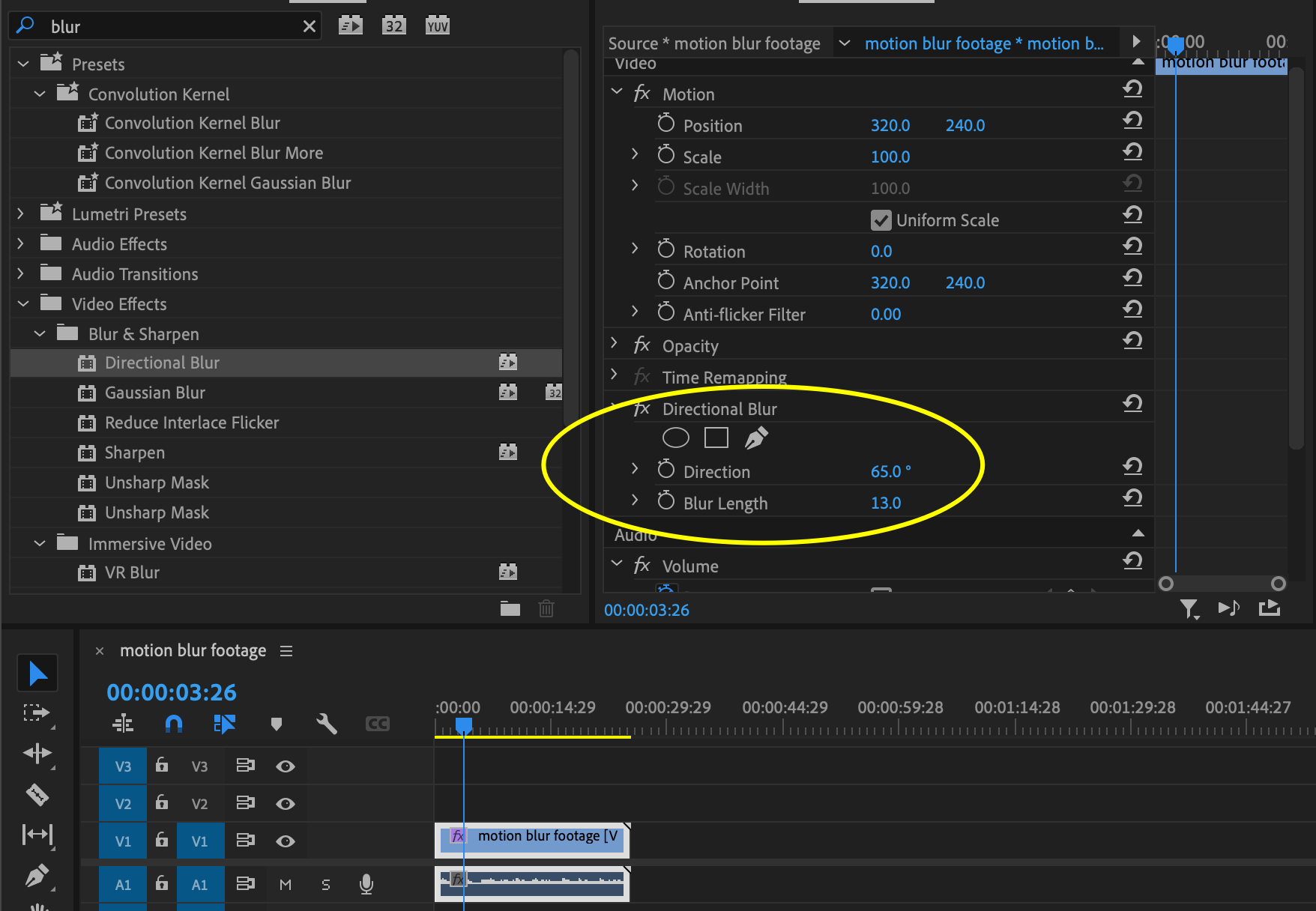
Fine-tune the effect • How to add motion blur in premiere
When you drag the directional blur effect onto your footage, you won’t see any change right away. You must first complete the next step: set the effect’s parameters. The directional blur effect is a fairly simple one to fine-tune since there are only two parameters to adjust: “direction” and “blur length.”
The number set for the “direction” parameter is equivalent to the angle of the motion-blur streaks. For natural-looking motion blur, set the direction to match the angle of the on-screen movement.
You can think of “blur length” as the intensity of the effect. The higher the number, the more blurry your footage will be.
And that’s all there is to basic directional blur. But, as mentioned earlier, there are multiple ways to implement motion blur in Premiere Pro. The following video covers a couple of alternate methods.
Different methods of adding motion blur in Premiere
If you really need to get as precise as possible with your motion-blurring efforts, then it might be time to break out the big guns, and this video covers one of the most straightforward approaches.
Motion Blur After Effects
How to add motion blur in After Effects
Using Adobe Effects might be a little bit overkill for any simple motion-blur needs, but the program gives the most powerful tools if your requirements are on the more complex side.
Perhaps you want to add motion blur to certain spots or subjects within a shot, but leave the rest of the frame unaffected. This will be much easier to execute in After Effects through the use of masking. Just like with Premiere, there are a number of different ways to add motion blur using After Effects.
After Effects beginner tutorial: motion blur
If you are up to the task, there is a more complicated method for adding motion blur to footage using After Effects which will produce the most realistic looking motion-blur out of any method we have covered. The following video walks you through the process.
The most realistic fake motion blur tutorial • How to add a blur layer in After Effects
Follow the steps in the above video to achieve the highest quality motion blur possible in post-production. If your needs are simpler, you can probably execute the effect quicker in Premiere.
Up Next
The Best Video Editing Mobile Apps
So, those were several different ways to simulate motion blur in post production. But, what if you need to add motion blur on the go? Up next, we rank the absolute best mobile apps for video editing on the go. There are apps for iOS and Android, so no matter what your device, you’re sure to find something useful.
Up Next: Video Editing Apps →
Showcase your vision with elegant shot lists and storyboards.
Create robust and customizable shot lists. Upload images to make storyboards and slideshows.