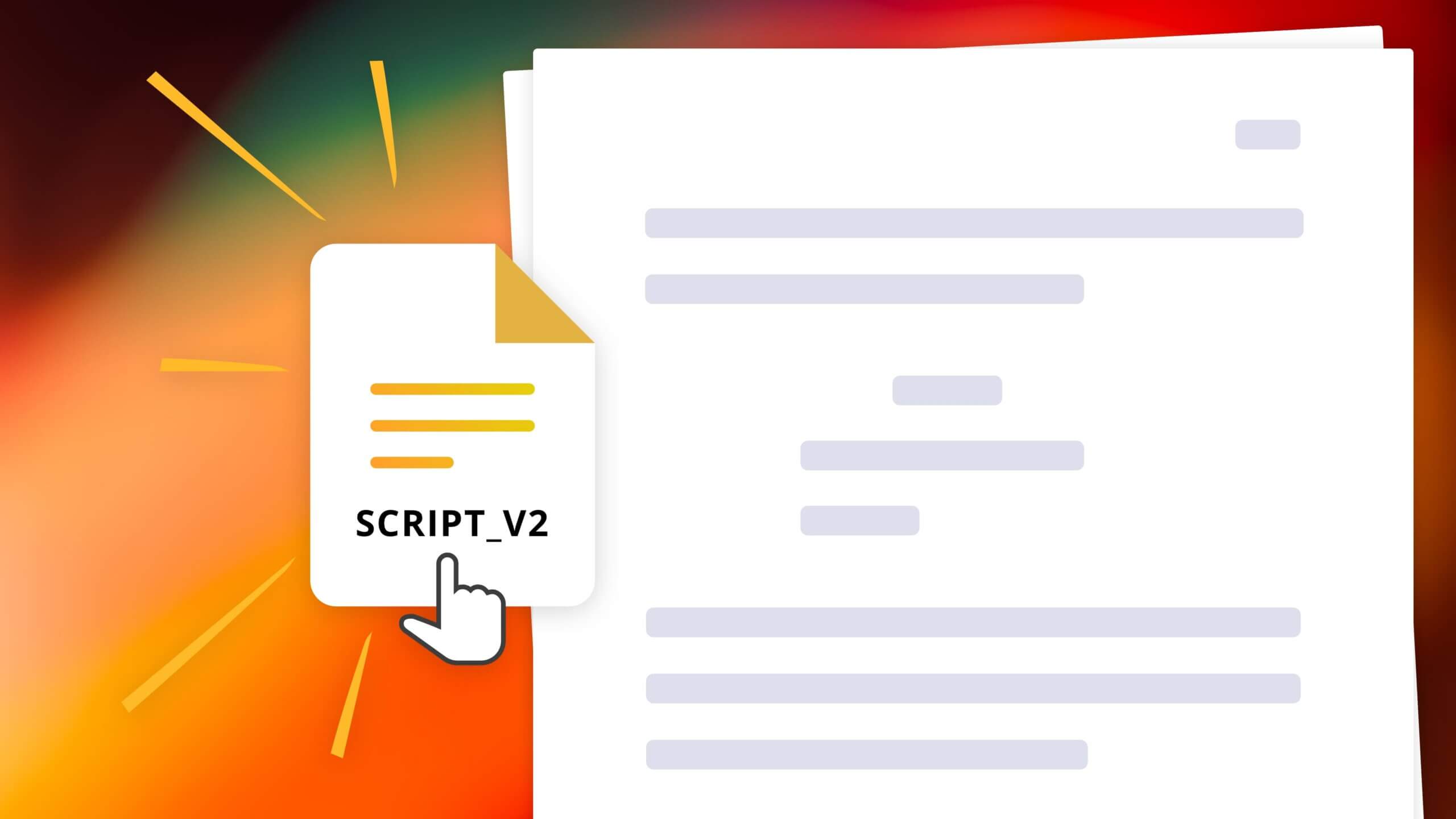Back in the day, any time a revision was made to a script, a new copy would be printed on different colored paper. Luckily, StudioBinder takes the guesswork out of this and assigns a color to any new document revisions automatically. But it doesn’t stop there. We’ll walk you through why script versions are created in the first place and how to keep those versions organized.
Script Versions
What are script versions?
Any script that makes it through production without a rewrite would be a miracle. The fact is, scripts get rewritten. Keeping track of different versions, especially when sharing drafts with collaborators, is a great way to get disorganized. Let's begin by explaining what script versions are and why they're made.
SCRIPT VERSION DEFINITION
What is a script version?
A script version is a draft of a script in which certain portions have been re-written. These versions are counted after a script has been "locked" for budgeting and scheduling purposes. The changes between Version 1 and Version 2, for example, will marked by different colored pages (e.g., blue). Version 2, then, would be referred to as the "Blue Draft" or "Blue Revision."
WGA Script Revision Colors and Hierarchy:
- White Draft (original)
- Blue Revision
- Pink Revision
- Yellow Revision
- Green Revision
- Goldenrod Revision
- Buff Revision
- Salmon Revision
- Cherry Revision
So, as you can see, there is a system in place for how screenplays get revised and organized. But the questions remains: why make script versions in the first place?
Related Posts
Script Versions Explained
Why make script versions?
The issue is why create a different "version" of the script? Why not just update the draft and call it the current draft? The reason is simple — as screenplays get revised (and they do, a lot!), and get shared across multiple departments, keeping track of the latest version is critical.
So, the first purpose of script versions is purely organizational. If you know that the script has been revised to the Green Draft, any copies of Blue, Pink or Yellow Drafts are outdated, and therefore useless, versions. Without these colored revisions and drafts, how would you ever know you had the latest version of the script?
The second purpose of script versions is economical. When a new colored revision is created, and those changes need to be distributed, it is only necessary to re-copy the pages in question. These days, so much is done electronically that this may not seem pertinent but paper and ink cost money!
Alright, now that we’ve got the technical stuff out of the way let’s jump in and see how to script versions in StudioBinder.
Related Posts
Screenplay Revisions
Creating a new script version
Any writer will tell you that there will be multiple revisions to your script. It’s important to get feedback from colleagues and update the script to be the best it possibly can be. The advantage of using online screenwriting programs is that you can access and revisit all of your drafts and revisions.
StudioBinder's screenwriting software makes this process really easy and allows you to go back to a previous version any time you like using the document revision sidebar.
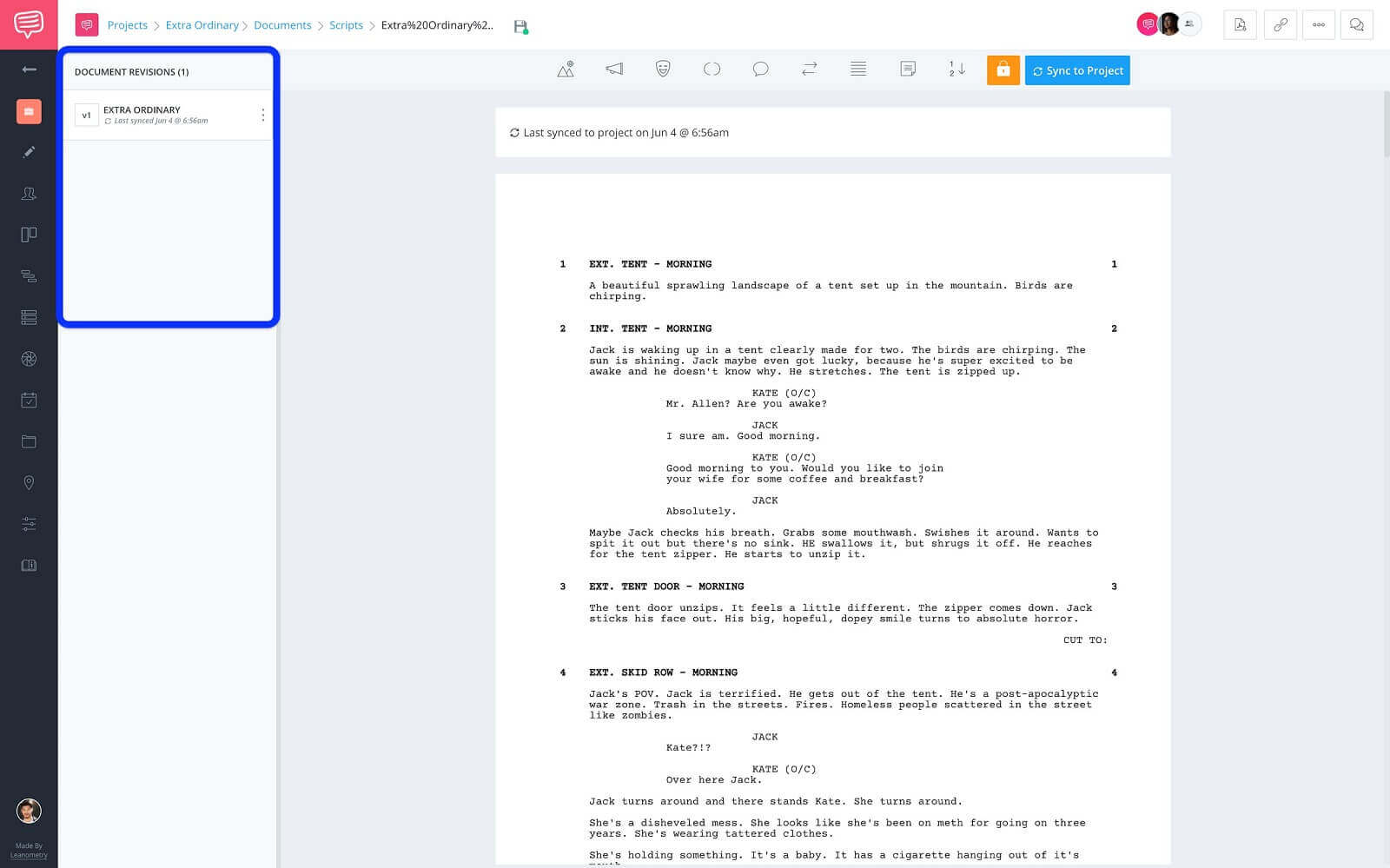
Screenwriting page • Document revision sidebar
For example, say you wrote your first draft and sent it for review. They’ve added script notes, which is your cue to start the next draft.
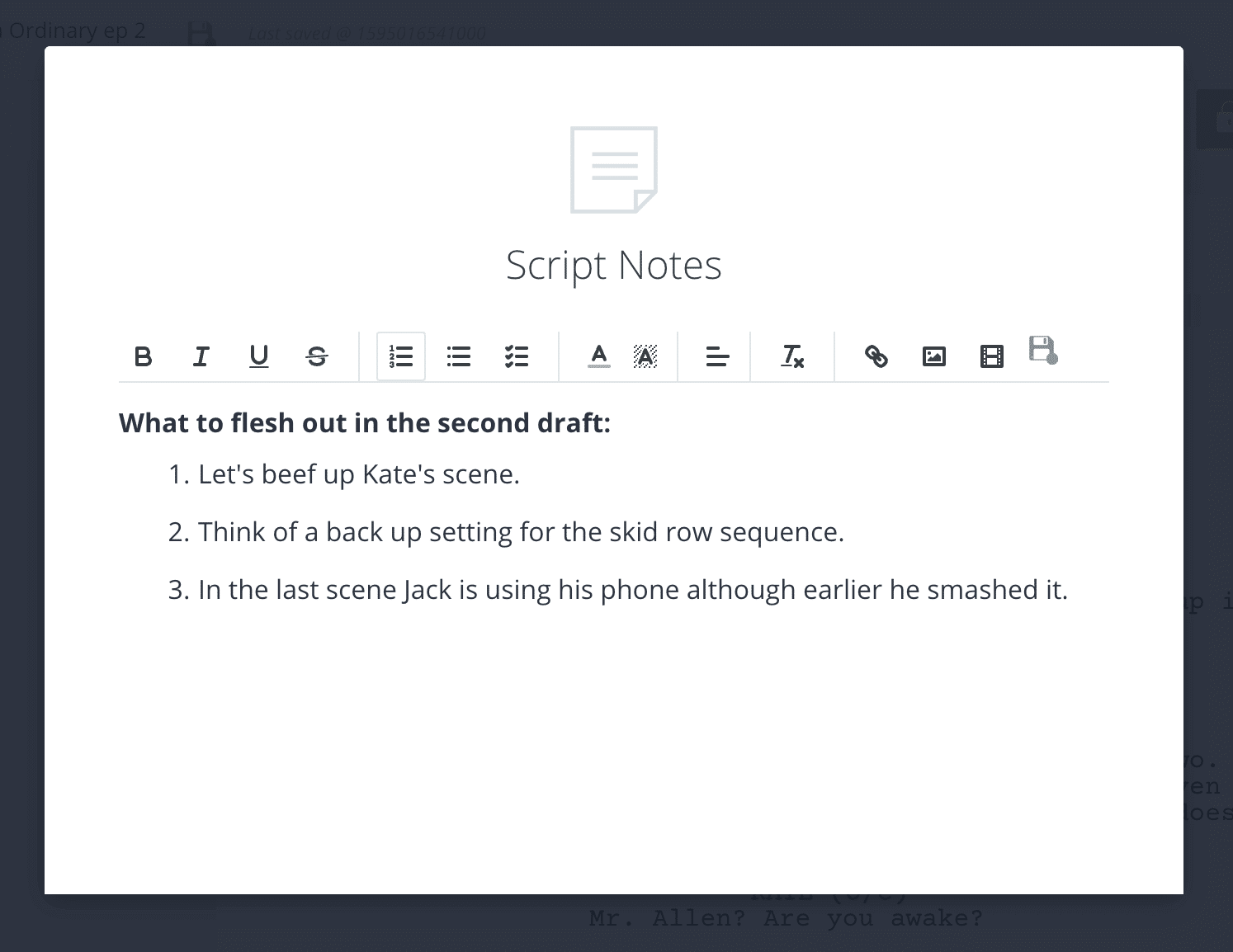
Script notes pop-up • Revision script notes
On the screenwriting page, click the more button (three veritcal dots) in the document revision sidebar…
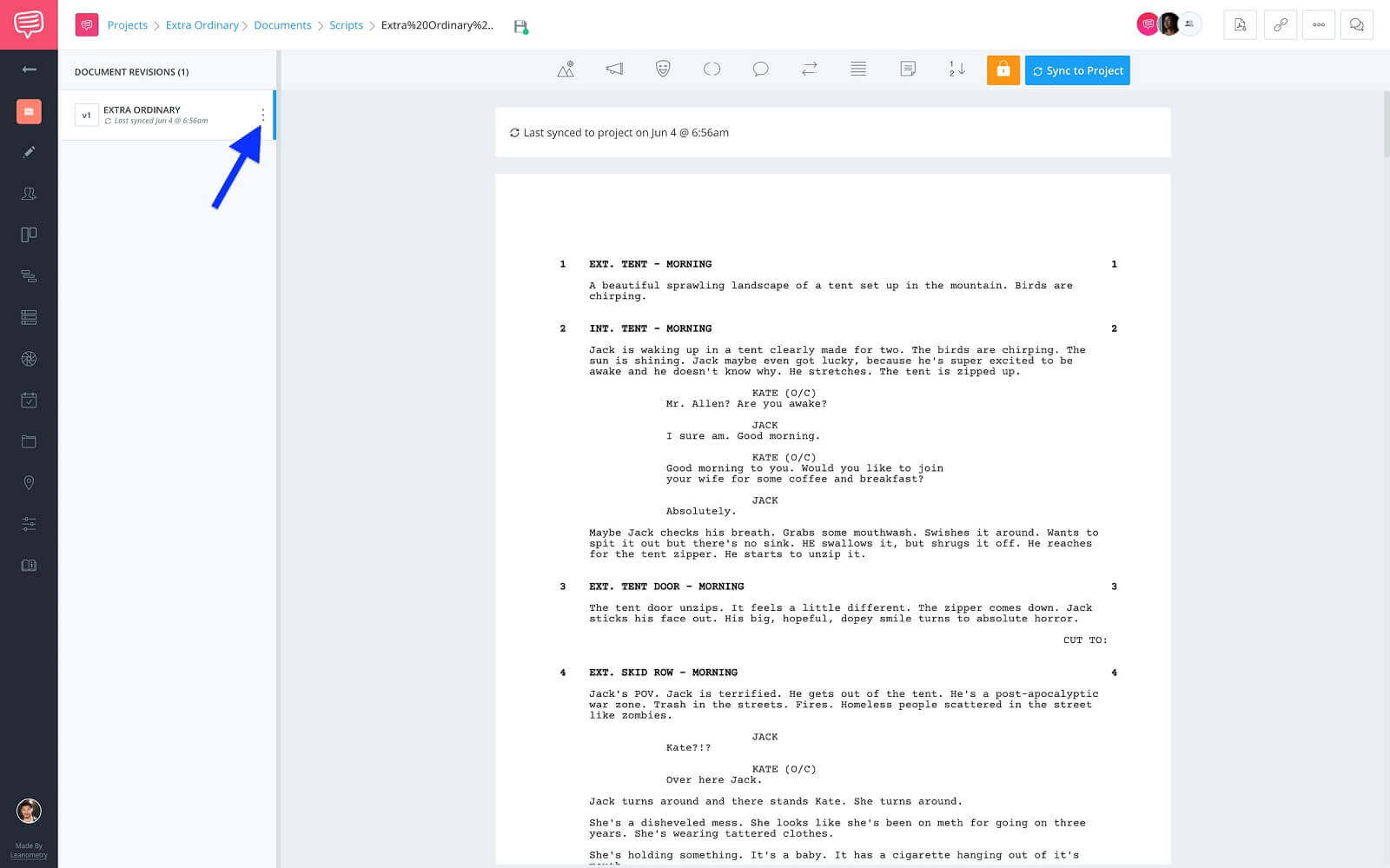
Document revision sidebar • Click more button
...then, click the duplicate version button and modify the revision name (if needed) and click duplicate.
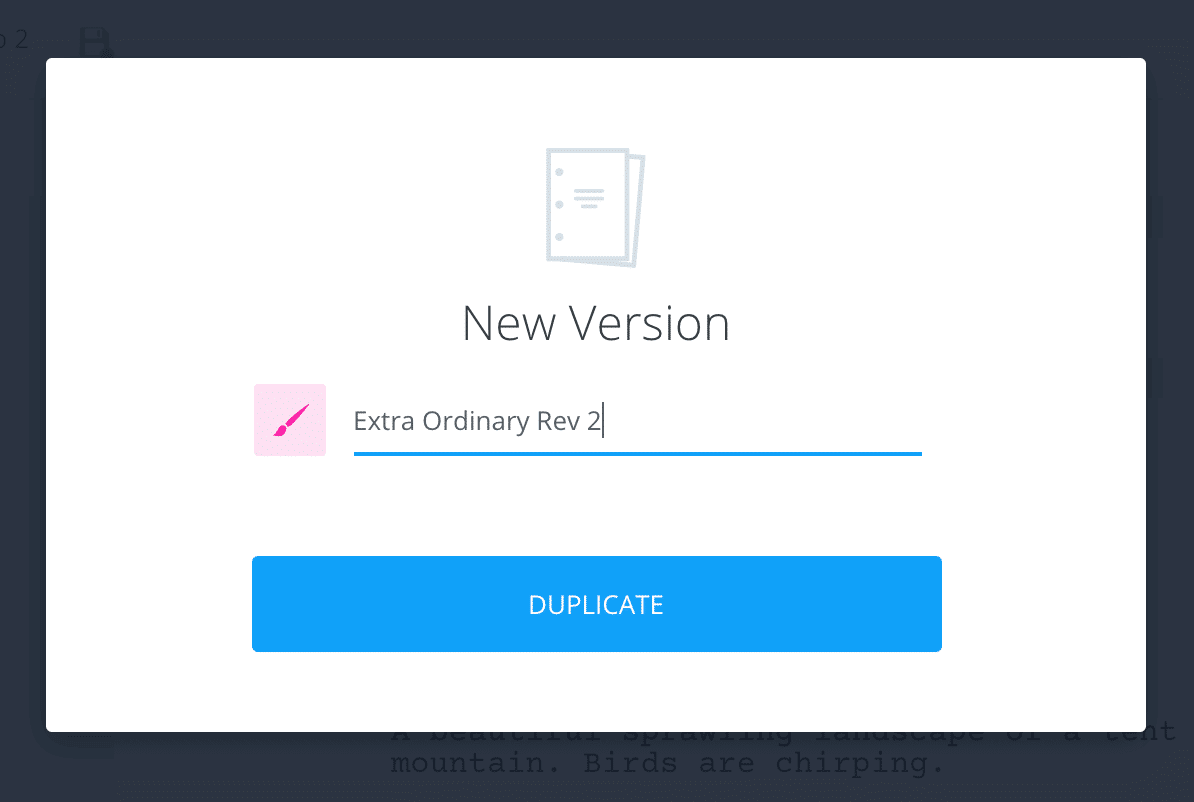
New version pop-up • Modify version name
You might also want to include the date of the revision in the version name. Now, you will see the new version in the sidebar labeled with the version number and revision color.
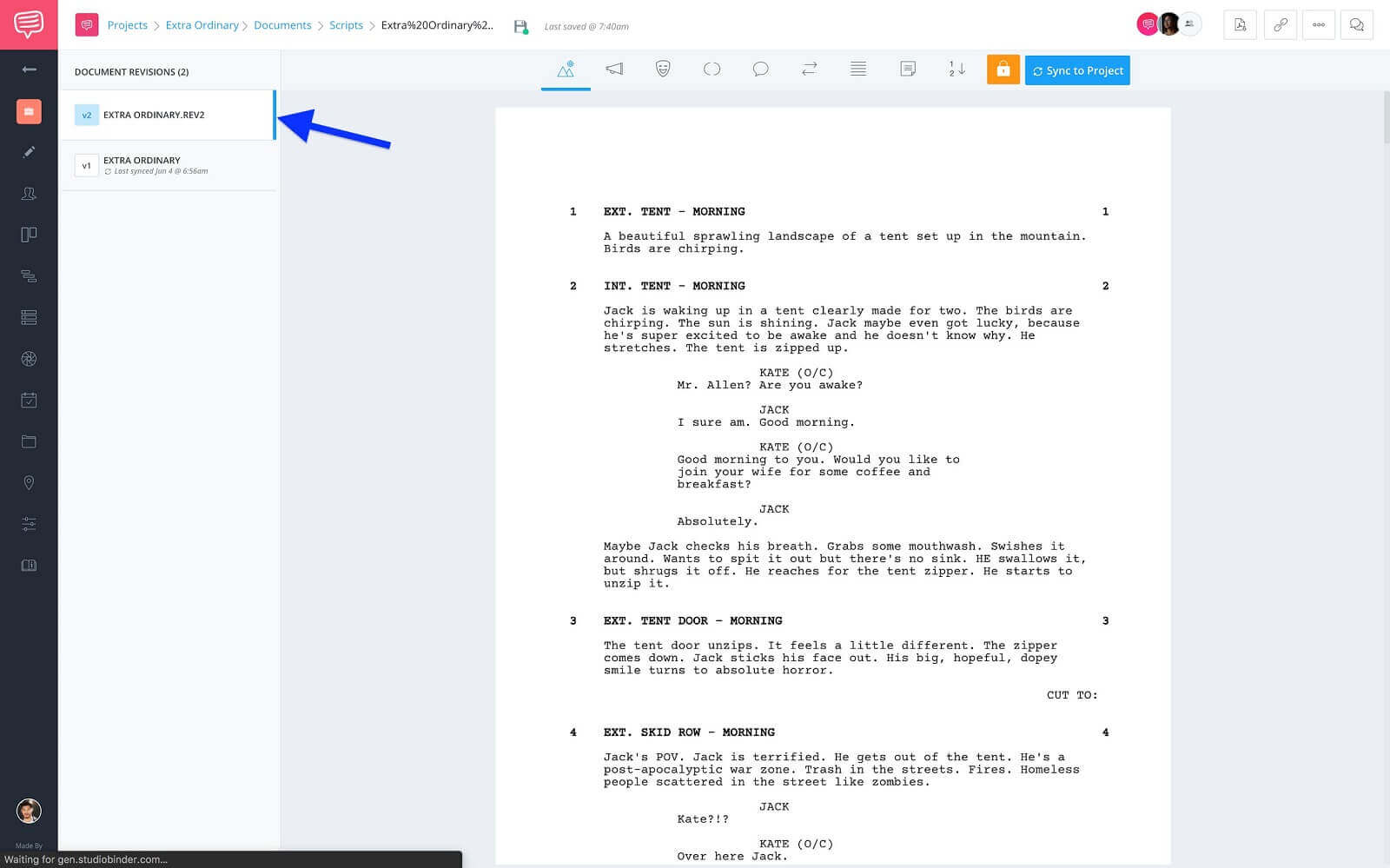
Document version sidebar • New version
Not only does it create a new version of the script, but it also creates a new version of the script notes. That way once this draft is done, new notes can be added for this specific version.
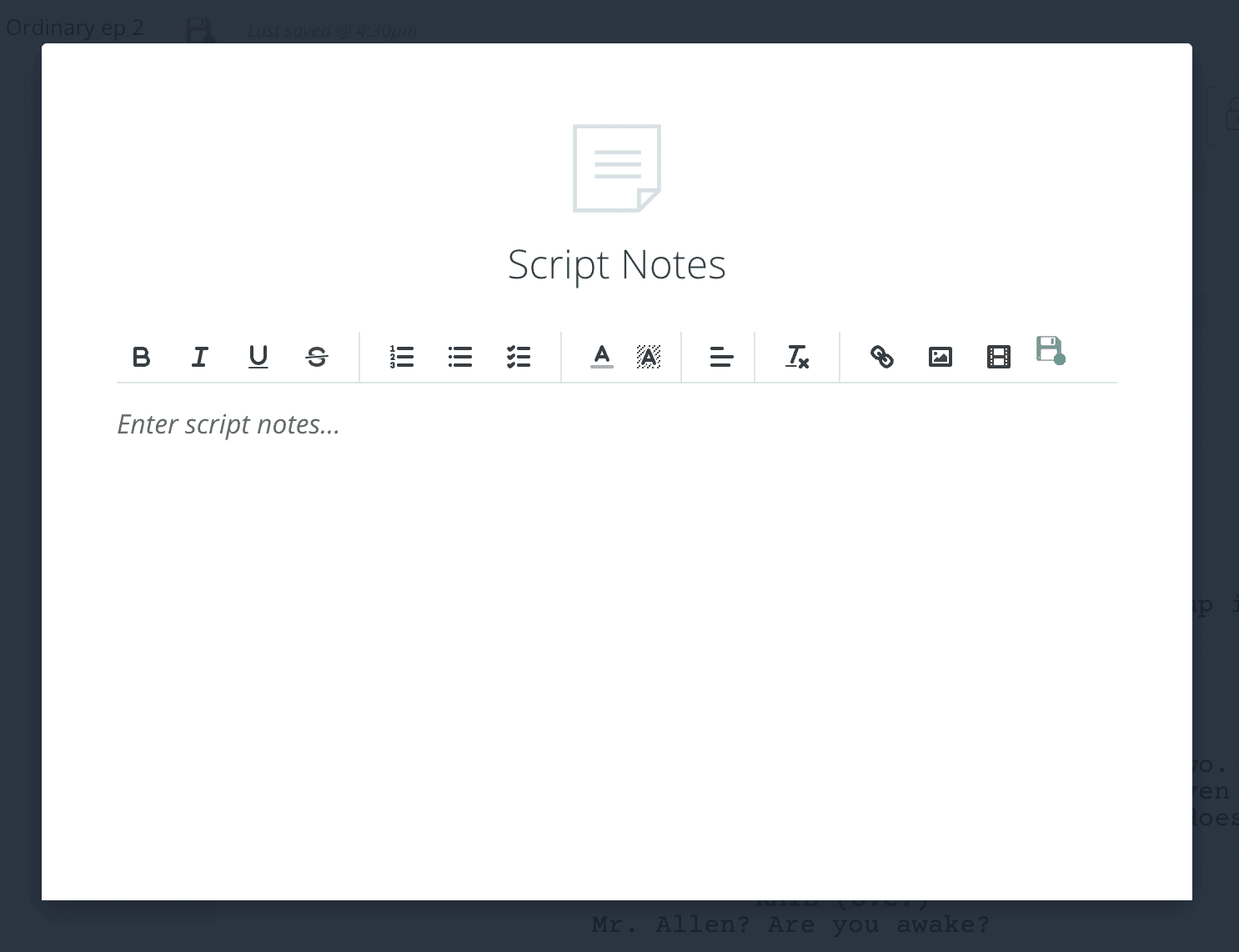
Script notes pop-up • New version notes
If you need to refer back to the previous version's script notes, simply load that version and you'll find them intact.
And that's how the revisions sidebar can be used on the screenwriting page. If you need to access any of the older versions, they can be found in the document revisions sidebar.
Related Posts
UP NEXT
How to add watermarks to a script
As you start creating multiple versions of a script, sooner or later you'll be distributing those scripts. Intellectual property is important to keep safe, which is why there are security measures like adding watermarks to scripts. We'll walk you through the steps of adding watermarks, headers, and footers to your scripts to help keep your ideas safe.