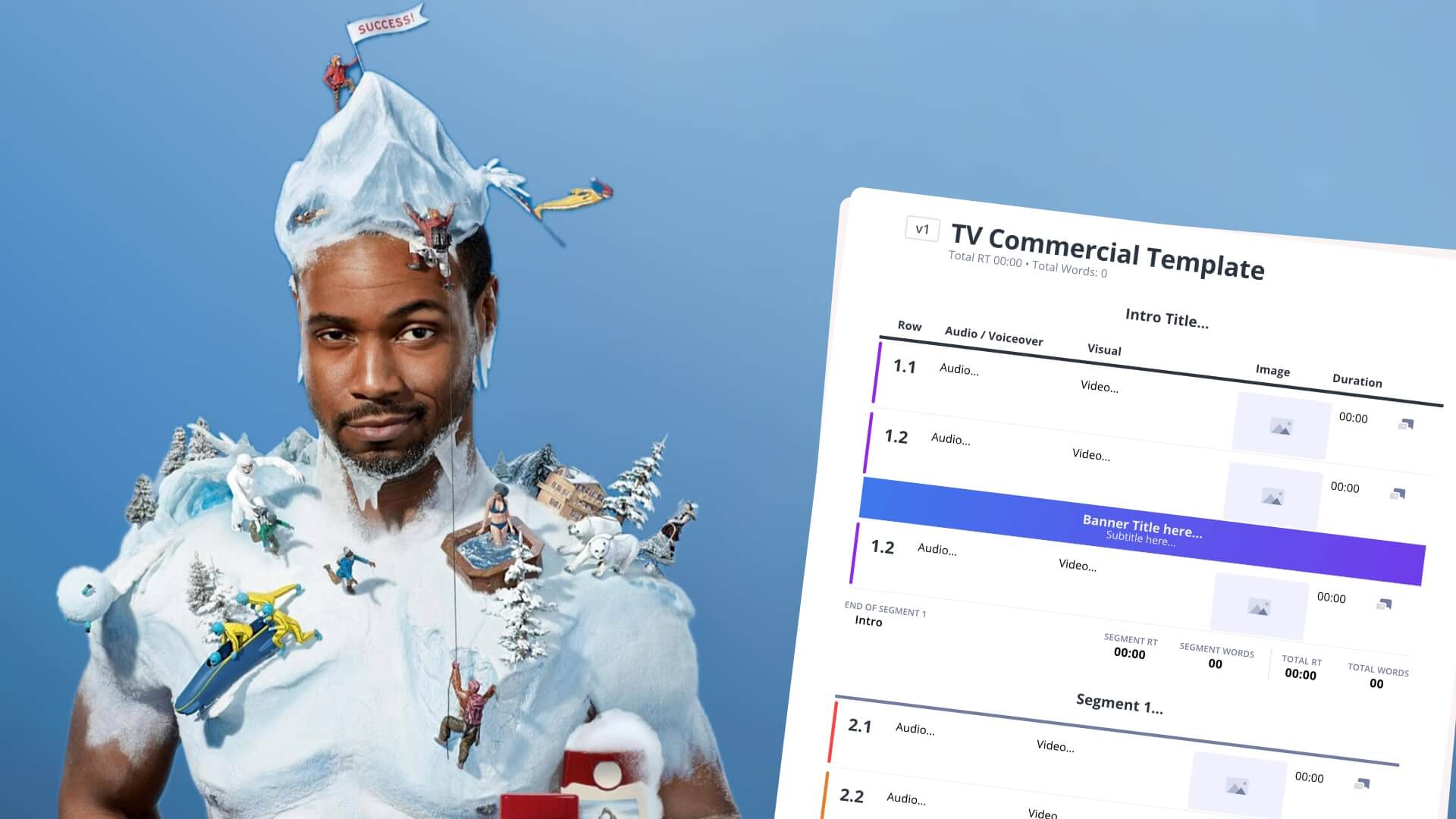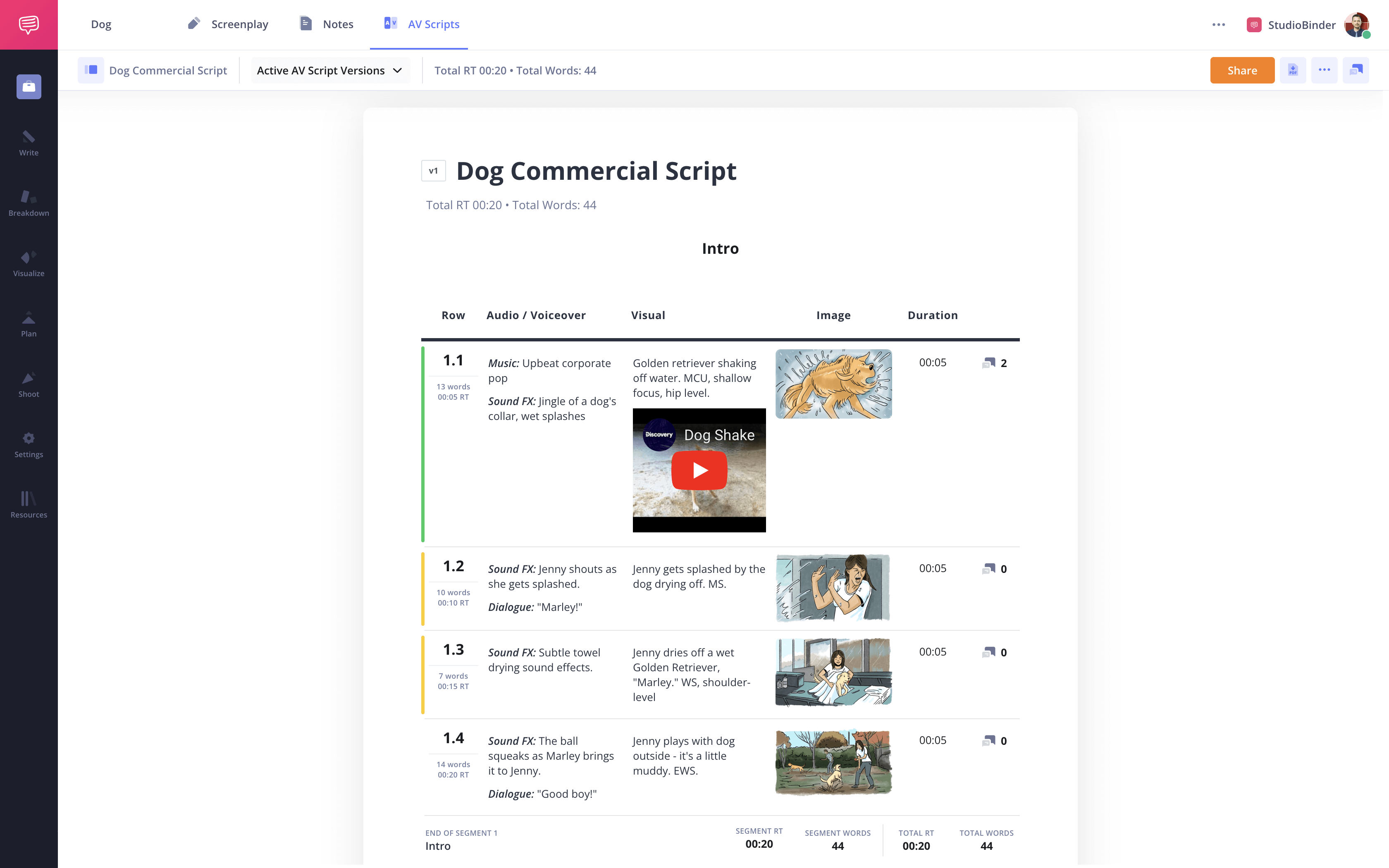If you’ve seen one commercial, you’ve seen ’em all, right? Not exactly. Each commercial is a unique production and requires everything a short film does. Scripts, shot lists, script breakdowns, shooting schedules, and more. In this post, we break down the TV commercial production process and everything you need to do before the cameras roll.
How to Write an AV Script in StudioBinder
TV Commercial Production
1. Write your AV script
OK, I just want to preface that the order of these steps are a workflow that I’ve found that works for me. That being said, some steps may not be necessary for you depending on your specific needs.
First thing’s first, you need to write your AV script. StudioBinder has an intuitive AV writing software, but regardless of the platform you’re using, you should end up with a script that looks something like this:
TV Commercial Script Example • Made in StudioBinder
So how do you get here? Let’s walk through a few steps.
1. Establish your structure
What is the general shape you want your ad to take? Once you’ve decided, you can format your script to fit your purposes.
2. Write the audio
Next, you’ll want to write out the dialogue or voice over that will be in your ad. This will go in the left-hand column labeled “audio.”
3. Plan your shots
Now it’s time to focus on the "V" of the AV script – visuals. Outline how you want shots to look, and where they should be in relation to the audio. You can note camera angle, shot size, and more.
4. Time your script
With commercials, timing is everything — and it needs to be exact. Get a sense of how long your script is running by reading it out loud.
5. Get feedback
The creative process is all about collaboration, so do just that. Send the script to both collaborators and your clients. Remember, it’s easier to address notes now rather than after everything is already shot.
Remember, these steps are made easy with StudioBinder’s software. It includes features like a built-in timer, which helps you keep track of how long your script is running. Plus, it’s simple to share and collaborate with anyone.
SHOT LISTING FOR TV COMMERCIALS
2. Create a shot list
Filmmaking is a visual medium and the shot list is where the visuals start to come to life. You can think of the shot list kind of like a blueprint of the project.
How to shot list • Subscribe on YouTube
Creating a shot list is straightforward using a software like StudioBinder. The formatting is done for you – all you have to do is fill in the relevant info. This includes things like shot size, camera angle, camera movement, lens choice, time of day, location, what’s happening in the shot, and more.
A shot list lays all these elements out clearly so that your crew can be on the same page when setting up for each shot.
You can have your shot list even look like an AV script by adding images. So rather than words telling them what they’re going to see, you can insert a reference image or even have a professional storyboard artist create frames for you. Like they say, show, don’t tell.
TV Commercial Scheduling
3. Create a shooting schedule
A shooting schedule is a plan that every film, TV show, and commercial follows to make sure the production goes smoothly. It's a simple breakdown of the scenes, talent, time, cast, company moves, and day breaks.
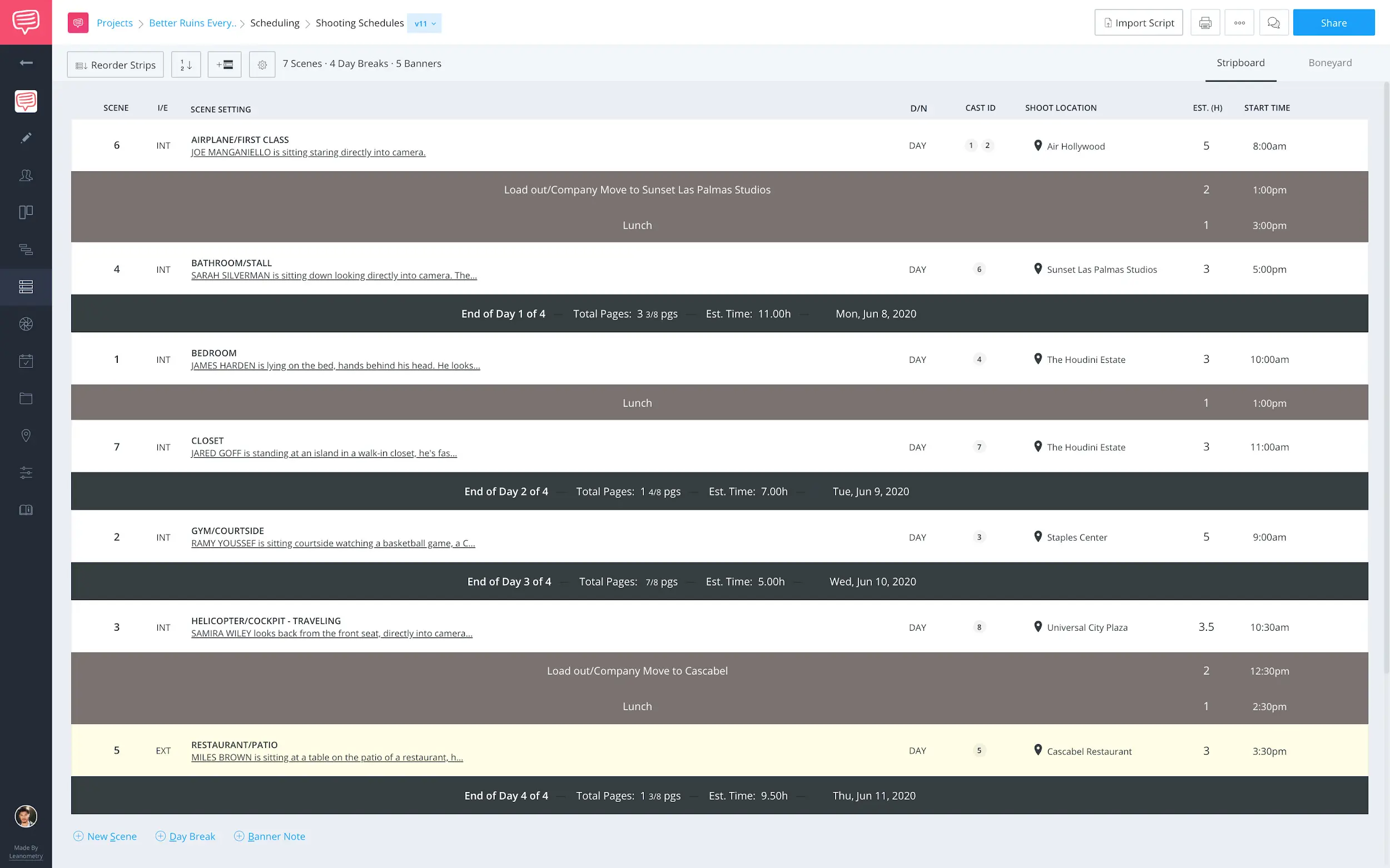
Shooting schedule page • Populated stripboard
StudioBinder makes creating a shooting schedule really easy. Since I’ve adapted the script and synced it to the project all of my scene headings have been made into a stripboard on the Shooting Schedule page.
Now, I can begin to drag and drop my strips into place to set my shooting schedule. I like to include my start time(s) if I have them, as well as an estimated time for how long it will take to set up and film each scene. This is all important information that everyone will need to be made aware of.
Speaking of making everyone aware: now, with a fully populated shooting schedule we can begin to spin-off call sheets. Which in short, takes all of the work we’ve done and imports it into the call sheet. Eliminating having to input information over and over again.
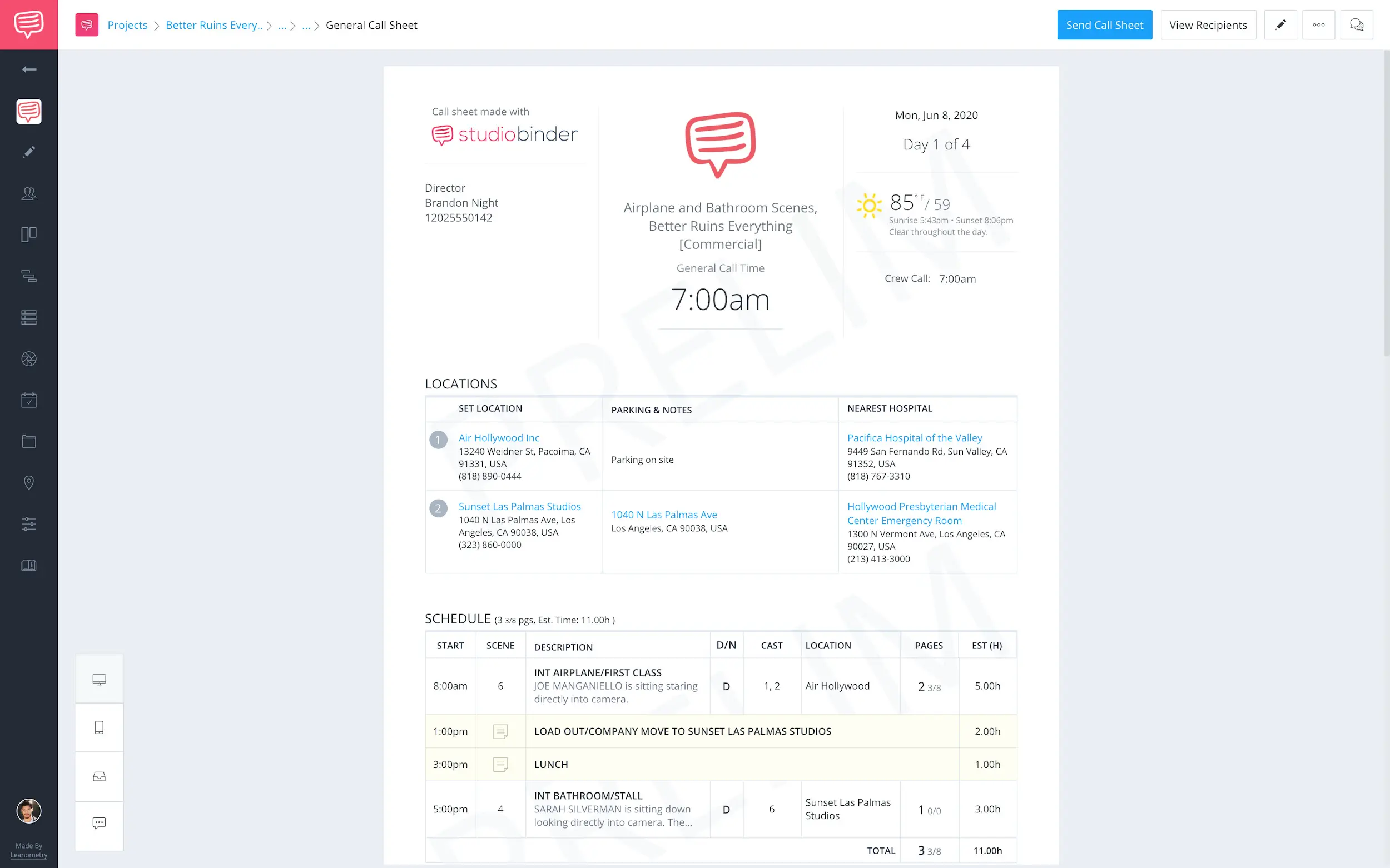
Feature film call sheet template • Spun-off call sheet
So, as you can see although StudioBinder was built around the screenplay format, I was able to get creative and make it work through the TV commercial production process. Is it perfect? No, but does it work for me? Absolutely. Like they say, when life hands you lemons, make lemonade. Cheers!
UP NEXT
Start writing your commercial script
Alright, you’ve seen how you could manage a commercial project in StudioBinder, now it’s time to get started. Use our AV scriptwriting software to begin planning out your piece.