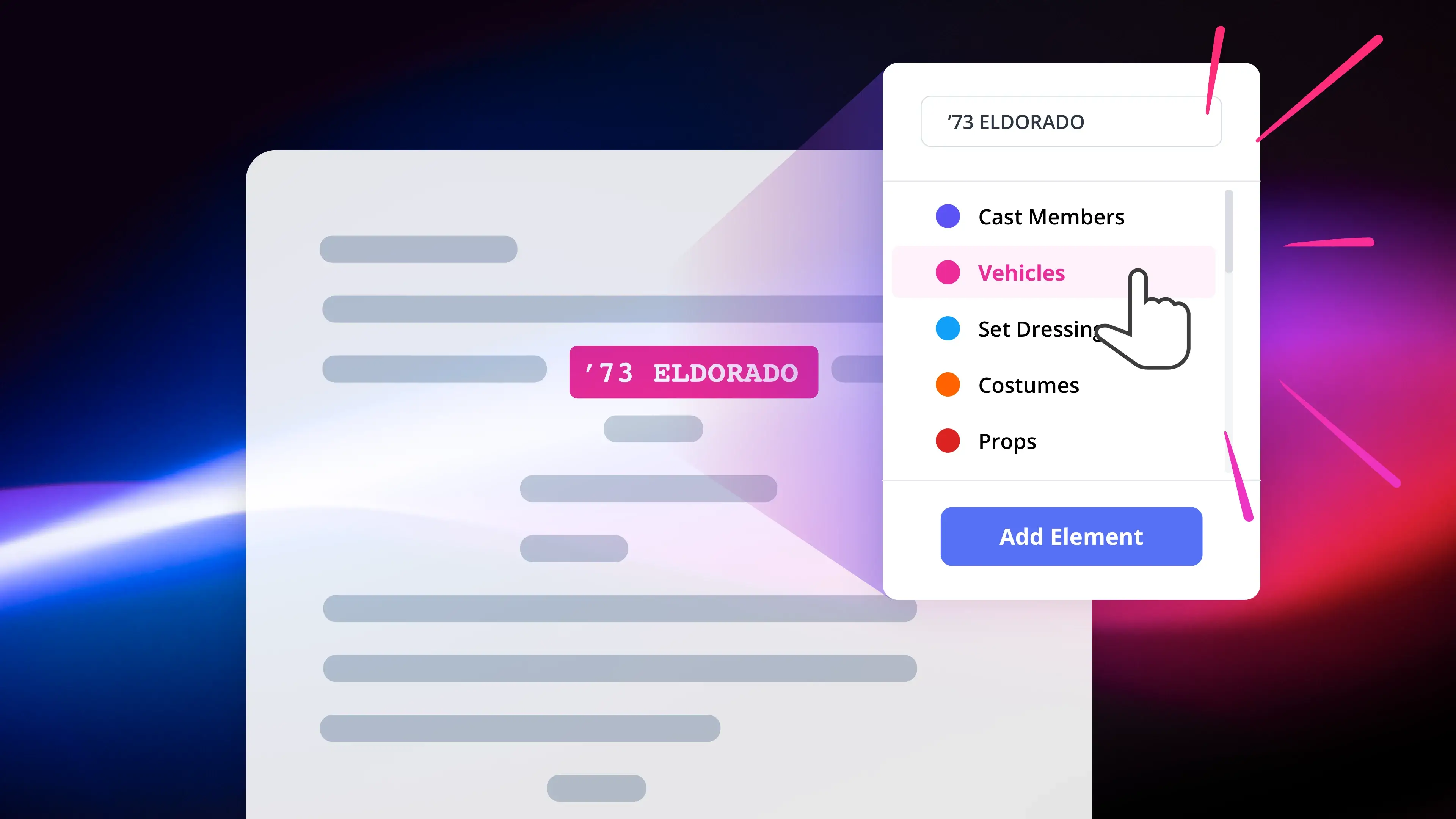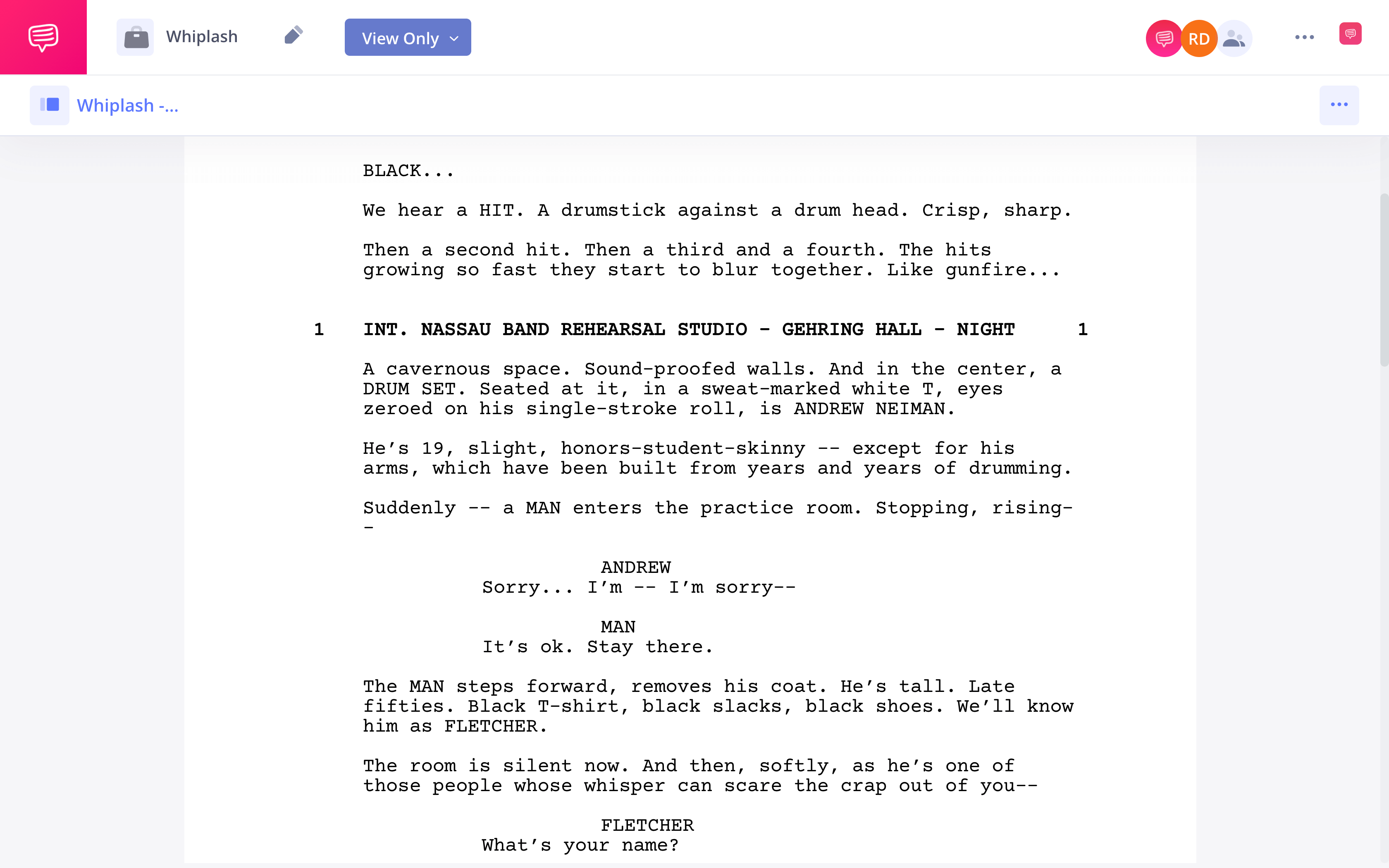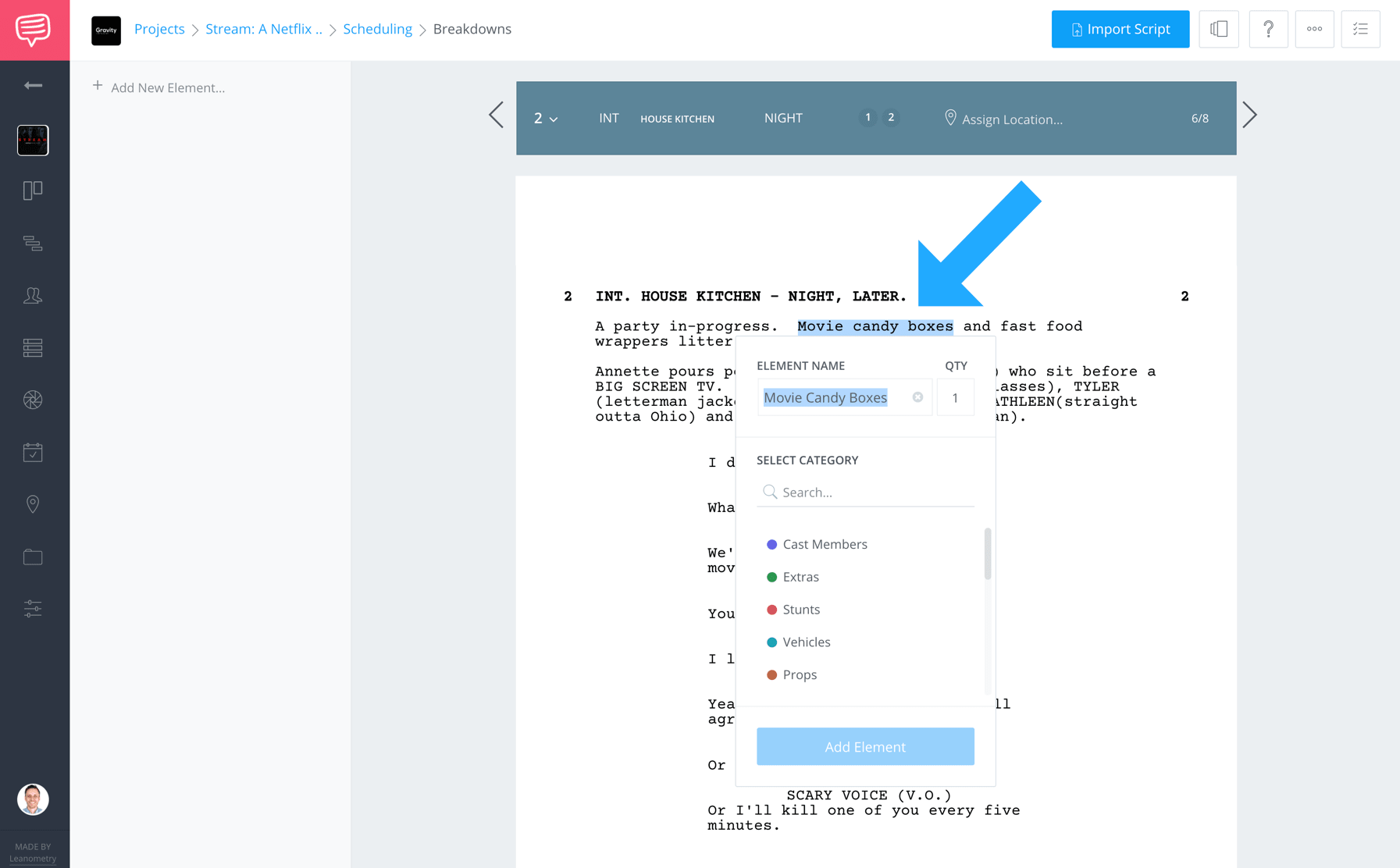Production scheduling can be a tedious process that can quickly become overwhelming. But it doesn’t have to be that way. Creating a strong scene breakdown expedites and clarifies the scheduling process. We’ll look at how to make a scene breakdown, how it factors into scheduling, and why it’s so important.
Scene Breakdowns Explained
What is a Scene Breakdown?

A script breakdown is made to kick off pre-production.
So you've got your script in hand and your pre-production team ready for action. Don’t freak out: you just need to organize what you need for each scene. This is called a scene breakdown (or “script breakdown” if you’re breaking down multiple scenes).
SCENE BREAKDOWN DEFINITION
What is a scene breakdown?
A scene breakdown (also called a script breakdown if you’re breaking down multiple scenes) is a comprehensive document that outlines all the important elements of a scene. It is typically completed by the 1st assistant director.
Some elements of a scene breakdown
- Cast members
- Props
- Costumes
- Set dressing
Breaking down a script requires focus and creativity, but it will all guide your next steps. The elements you have identified and broken down will help you create your budget, stripboard shooting schedule, shot lists and storyboards using StudioBinder’s tools.

Your scene breakdown will inform all of the pre-production steps to follow.
As we mentioned, a scene breakdown can take a while and can feel tedious. Let’s examine why it’s necessary.
Purpose of a scene breakdown
Why you need a scene breakdown
Movies require a lot of planning from a lot of different departments. Think of scene breakdowns as the first, pivotal step in that process. A script tells you a bit of what is needed from scene to scene, but your breakdown will be far more explicit.
Say the scene takes place at a circus. The screenwriter may not directly mention these things, but an AD will note the location and think of all the things that may be necessary: extras, animals, a clown car, a band, and so on. This gives producers and the rest of the team a much better idea of what will be needed to make this scene happen.
In sum, a scene breakdown is a comprehensive list of what has to be thought about and obtained for the words on the page to become a scene in a movie. Sounds important, right? It is.
Creating a script breakdown
How to do a scene breakdown in 5 steps
A scene breakdown can take a while, but it doesn’t have to feel stressful or confusing. We’ll use StudioBinder’s script breakdown software to walk you through the steps that you’ll take (regardless of the software you want to use).
1. Format the script
Confirm with the writer whether the version you have is the final "shooting script" or at least the most polished draft available. Even if you are the writer, you may still need approval from various collaborators to finalize the shooting script. If you are not a writer, there are useful posts that can help you build a good relationship with him or her while carrying out this process.
Example of a properly formatted script • Read Full Script
Next, analyze the quality of the script formatting.
Are the slug lines, characters and actions formatted correctly?
Is the naming consistent?
If you're using a free script breakdown software, whether it’s Mac or Windows, you'll want to ensure the script parses correctly.
pro tip
Refer to a good formatting guide to ensure your script is ready to be parsed.
2. Split the scene into 8ths
Next, you’ll want to break each page into eighths. If you’re using a software like StudioBinder, these lines will appear automatically. The eighths allow you to digest each scene in smaller, more exact bites.
8ths also allow you a more specific measuring tool for when you’re scheduling. Instead of saying, “This scene is a little more than a page,” you can be more exact: “The scene length is 10/8.”

Divide the page into eight, 1-inch parts.
3. Tag Elements
Here’s the most time-consuming part. Read extremely carefully and note all relevant details in the scene that will need to be considered by the rest of the production team. This includes costuming, makeup, special effects, production design, actors, and much, much more.
Refer to our guide on Script Breakdown Elements for additional help.

Every scene element category should have its own designated color.
Like we said, always remember to read between the lines. Sometimes necessary scene elements are not called out in the text of your shooting script. For example, we needed a big-screen TV and a remote control.
Since we wanted the remote to light up when used, we also needed batteries. This can all be accounted for when by visualizing your scenes as you read.
PRO tip:
When tagging elements you can name them differently from the script if you want. For example, if the script spells out a ‘93 Camry, but any old car will do, you can retype the element name as “Old Car” instead. Although ‘93 Camry will be tagged in the script content, it’ll show up in your production reports as “Old Car.”
4. Create scene breakdown reports
Now that you’ve done the hardest part, it’s time to make your findings more readable. This is done by translating the elements of each scene into reports. This is a matter of organization. A report will sort the elements into categories such as props, cast, costumes, etc..
This can be a time sink if you are doing your breakdown by hand, but softwares like StudioBinder will generate these reports automatically.
PRO tip:
Remember that specificity is key when breaking down a script. Make sure the category you select best represents your scene element. For example, the “movie candy boxes” referenced in my script – Your first inclination might be to label it as a prop. But because a prop is defined as a physical object that the actor interacts with, this element is technically considered as Set Dressing.
5. Share your work
Congratulations– your scene breakdown is complete. Now it’s time to share the document with the relevant departments and crew members. Typically, pre-production meetings with all the department heads will be held to go over the breakdown, allowing for notes and feedback.
Once production begins, it can be helpful to have your printed breakdown on set, just to make sure everything is in place for any given scene, and everyone is on the same page.
Up Next
Make your own breakdown
If you are thorough, detailed and creative with your reporting of the scene elements, you will have a very actionable report to advance to the next stages of preproduction and production. Although using free script breakdown software like StudioBinder will ge the job done much quicker. Just imagine doing all of this manually across hundreds of spreadsheets. Yikes.
StudioBinder Script Breakdown Software →
Easily create script breakdown sheets online.
Import scripts. Tag elements like props, wardrobe, and cast. Create breakdown summaries and DOOD reports in a snap.