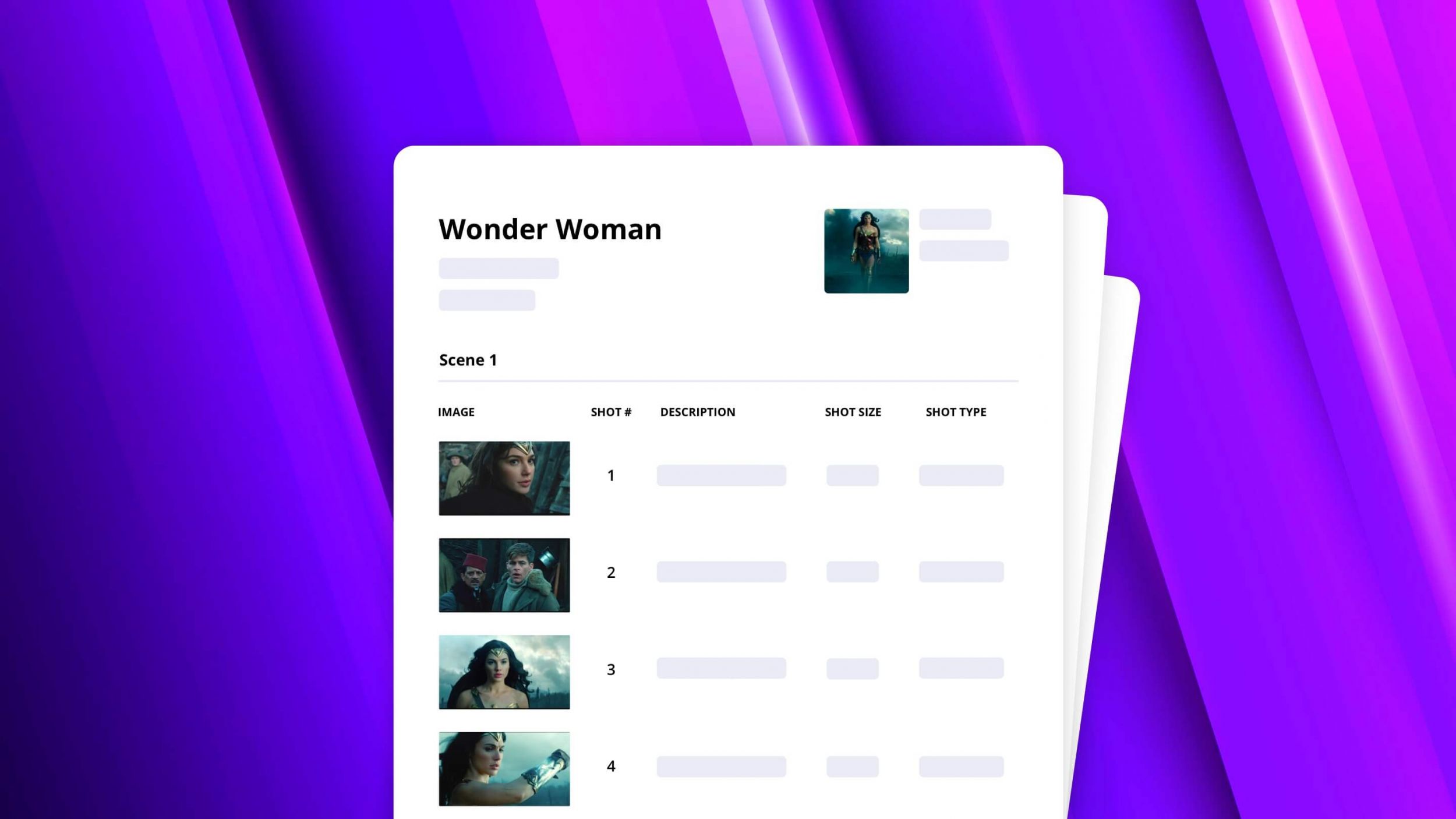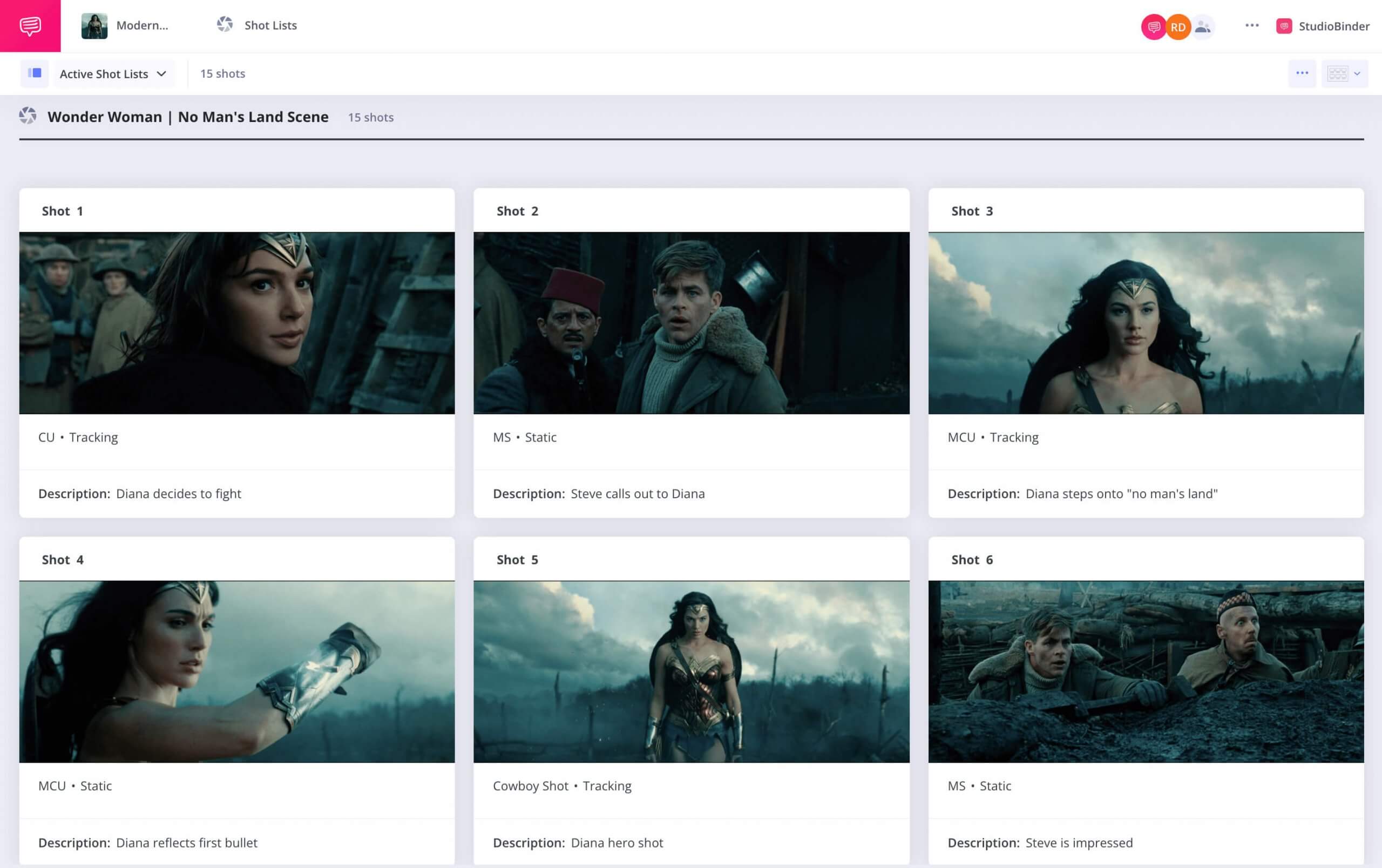The term “coverage” is used in the world of film all the time – but what is coverage in film? Fear not, today we’re going to answer that question by breaking down its definition alongside some examples. By the end, you’ll not only know what film coverage is, you’ll know how to identify its different types.
What is Coverage in Film?
First, let’s define shot lists
Before we talk about film coverage, we have to first talk about shot lists (and pre-production as a whole). Filmmaking requires tons of planning; thankfully, there are a lot of great tools to help turn ideas into reality.
Many people think that filmmakers simply take their camera to locations and decide how they’re going to shoot the scene when they get there. But that’s almost never the case. Most successful filmmakers plan their shoots far in advance.
In many ways, shot listing is the basis for coverage – but wait?! What is coverage in film? Let’s define the term.
FILM COVERAGE DEFINITION
What is film coverage?
Film coverage is the total amount of footage needed to communicate the visual purpose/language of a scene. If a filmmaker doesn’t capture the footage needed, then coverage is typically referred to as “missing;” in worst case scenarios, re-shoots are required.
Guide to Coverage in Filmmaking
What are the types of film coverage?
There are many different types of film coverage. Perhaps that’s obvious considering coverage encompasses the total shot range of film production.
But coverage is often broken down into specific subtypes to help filmmakers stay focused. For example: coverage may consist of an establishing shot that establishes the scene, and a master shot which captures action and allows editors to cut between other shots, like the full shot, the medium shot, and the close-up (just to name a few).
Long Take
The simplest type of way of shooting a scene is the oner, which is a long take that (typically) features lots of moving parts. The challenge with a oner is coordinating all the action without cutting.
Shot Reverse Shot
Shot reverse shot is a hugely popular subtype of coverage. It’s as simple as it sounds; you simply take a shot of a subject, and a reverse shot from the opposite angle.
Over the Shoulder Shot
The over the shoulder shot – which takes the form of a shot captured over the shoulder of a subject – is sometimes used in tandem with “shot reverse shot.
Long takes, “shot reverse shot,” and over the shoulder shots are just some of the types of filmmaking coverage.
But there’s one coverage rule that unites them all: and that is the 180-degree rule.
Guide to Coverage in Filmmaking
How to ‘block’ with the 180-degree rule
We describe the 180-degree rule as “a filmmaking guideline that sets an imaginary axis, or eye line, between two characters on screen.
By keeping the camera on one side of this imaginary axis, the characters maintain the same left/right relationship to each other, keeping the space of the scene orderly and easy to follow.
When the camera jumps over the invisible axis, this is known as crossing the line or breaking the line, and it can produce a disorienting and distracting effect on a viewer.”
Mastering the 180-degree rule is a surefire way towards effective coverage. In this next video, we examine the 180-degree rule with examples from Heat, Paper Moon, and more!
The 180 Degree Rule and How to Use It In Your Film Coverage • Subscribe on YouTube
Filmmakers generally “block scenes” by placing characters carefully around the 180-degree line, which helps ensure continuity. It’s possible for filmmakers to break and bend the rule, but it’s very hard to put into practice.
The 180-degree rule, “shot reverse shot,” and over the shoulder shots, form a solid basis for effective coverage. However, seasoned directors utilize more shots to form the basis for complex cinematography.
Guide to Coverage in Filmmaking
Shot sizes help determine coverage
Coverage is determined by what’s captured in the camera’s frame. Therefore, shot sizes are essential for getting functional coverage.
In this next video, we’ll show you all the major camera shots, with examples of master shots, close ups, and more.
Ultimate Guide to Camera Shots • Subscribe on YouTube
My best advice for shooting coverage is to start simple by using the “V” strategy, in which you start with the widest shots, then progressively move closer and closer to the subjects to get coverage from different depths and angles. Just remember that you will need to alter lighting to match between shots! As you get more experienced, you can develop your own style.
Guide to Coverage in Filmmaking
Shot list your film coverage
StudioBinder’s shot list software is an effective tool that allows filmmakers to visualize their scene before showing up to shoot. Check out our template below, and note how you can add images, shot order, shot description, camera, shot size, shot type, and camera movement!
Directors and cinematographers typically make shot lists – but anybody can use StudioBinder to help visualize scenes. No matter what: plan your ideas before you put them into practice!
UP NEXT
Create a free shot list here
Now it’s time to log in to your account and put everything you’ve just learned to practice. Get started by making your own shot list right now. What are other time saving tips when shot listing? Comment below!
Up Next: Create a Shot List →
Showcase your vision with elegant shot lists and storyboards.
Create robust and customizable shot lists. Upload images to make storyboards and slideshows.